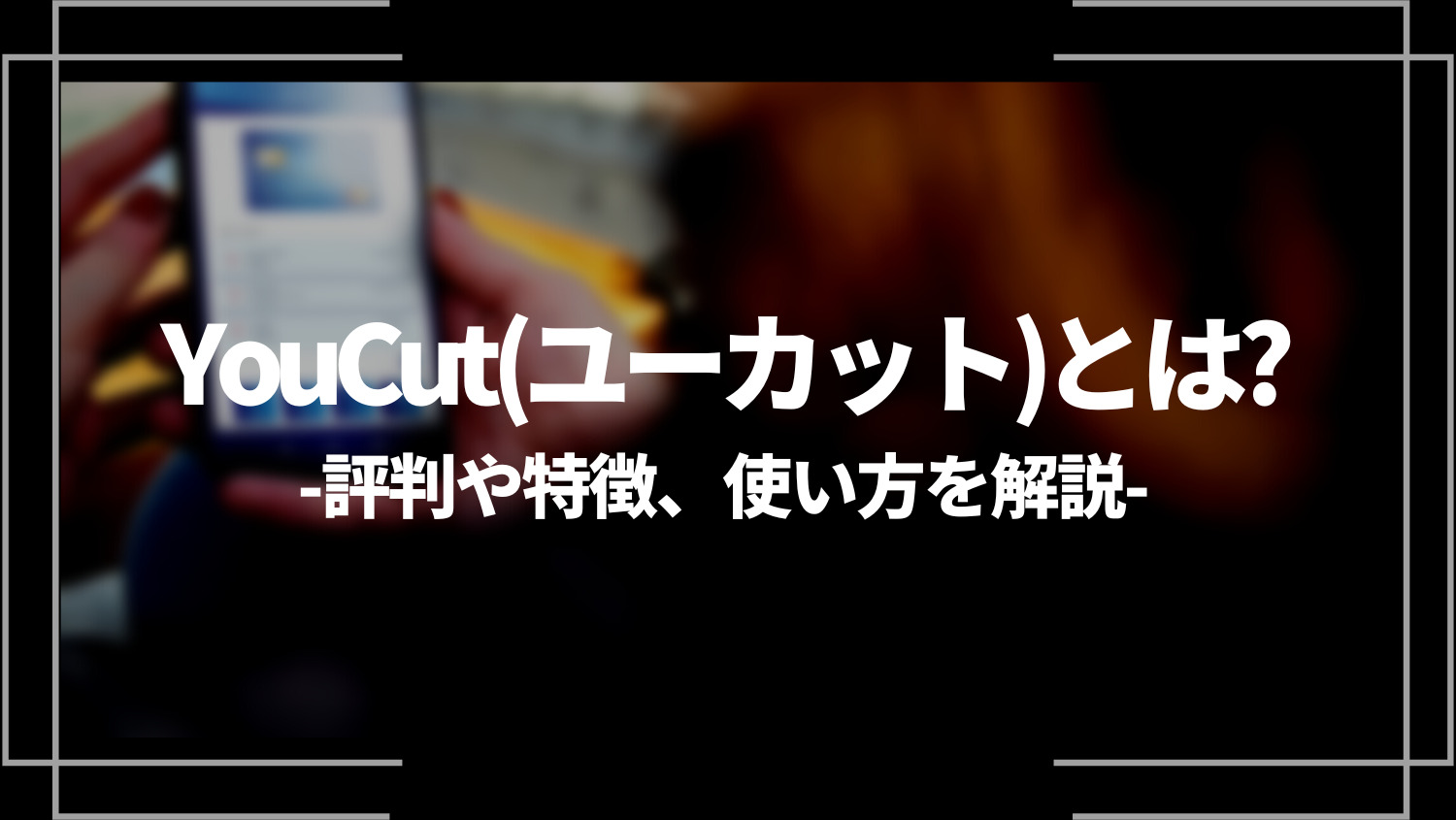この記事を読んでいるあなたは
- YouCutってどんなアプリなの?
- どうやって使ったらいいの?
- 評判は良いの?
上記のように考えているかもしれません。
この記事では、「YouCut」の特徴や使い方、口コミ情報についてお伝えしていきます。
また、以下の記事でおすすめの動画編集アプリをご紹介していますので、是非参考にしてみてください。

編集した動画の概要欄にリンクを貼ることで投げ銭がもらえるサービスやツールがあることをご存知ですか?
投げ銭ができるウェブサービス・ツール・アプリでは投げ銭系サービスを一覧でまとめているのでよければ確認してみてください。

YouCut(ユーカット)の特徴

出典:https://play.google.com/
YouCutは、動画のカットやトリミングに特化した、Android専用の動画編集アプリです。
はじめに、どのような特徴があるアプリなのか、3つのポイントに絞って解説していきます。
無料で操作性が良い
YouCutは、無料でありながら透かし(ウォーターマーク)が入らず、なおかつ編集中にも広告が表示されない良心的なアプリです。
編集中に広告が出てくるアプリだと、誤タップで別画面に飛ばされてしまうこともあり、何かとストレスになりますよね。課金しなくても操作性が良いというのは、大きな魅力です。
ただし、編集動画の保存中などの待ち時間には広告が出てしまいます。完全に広告をオフしたいときには、課金してPro版を購入しましょう。
動画の圧縮アプリとしても使える
YouCutは、動画の圧縮アプリとしても使用できます。
高画質のまま書き出しができることは魅力でもありますが、容量が重すぎて保存に時間がかかったrり、動画がカクついたりすることもあります。
YouCutでは、画質を「高品質」「中等質」「低品質」から、解像度を「2160p」「1080p」「720p」「640p」「480p」から選べる仕様です。
あまりに解像度を落としすぎると荒くなってしまうものの、かなりの軽量化が可能なので便利です。
また、当然ながら動画の要らない部分をカット(動画の分数を短くする)ことでも容量を小さくできます。
画質を落としたくない場合には、こちらの方法がおすすめですね。
一通りの動画編集機能が備わっている
YouCutは、名前の通り動画のカット、トリミング、分割などに特化しているアプリです。
ただ、それに留まらず、音楽の追加や速度調整、トランジション(※)、フィルタ、エフェクトなど一通りの動画編集機能は備わっているので、編集までおこないたい人にもおすすめです。
トランジションも30種類以上用意されていて、無料アプリとは思えないバリエーションを実現しています。
※トランジション=動画や静止画のつなぎ目に入れる演出、視覚効果のこと。
YouCut(ユーカット)の使い方

つづいて、YouCutの使い方を解説していきます。
動画の要らない部分をカット
- アプリを開き、「+」をタップ
- 編集したい動画にチェックを入れ、矢印をタップ
- メニュー左端にある「トリミング」をタップ
- オレンジの枠をドラッグして、カットしたい部分に合わせる
- カットしたい箇所が合っていれば、チェックをタップ
以上の手順で動画の不要部分を削除できます。
「トリミング」を開くと、すべてで3つの選択肢があります。それぞれの仕組みは以下のとおりです。
- トリミング:両端の切り取り
- カット:中間部分の切り取り
- スプリット:分割
明るくなっている部分が残り、暗くなっている部分がカットされますので、切り取る部分を間違えないようにしましょう。
動画の容量を小さくする
次に、画質や解像度を下げて容量を小さくする方法をお伝えします。
- アプリを開き、「+」をタップ
- 圧縮したい動画にチェックを入れ、矢印をタップ
- 右上の「保存」をタップ
- 容量が表示されている横の三角マークをタップ
- 圧縮したいサイズに合わせて解像度を落とす
- 品質が表示されている横の三角マークをタップ
- 圧縮したいサイズに合わせて品質を落とす
視覚効果を加えた動画編集
最後に、動画編集の方法をお伝えします。
動画の読み込みまでは、上記2つと同じ手順です。
BGMの追加
- 「音楽」をタップ
- アプリ内もしくはマイミュージックの中から、好きな音楽を選択
BGMの追加自体はかんたんで、上記の2ステップでおこなえます。
もとの動画に音が入っている場合は、BGMの音量と動画の音量のバランスを取る必要があるので、下記の手順で調整しましょう。
- タイムライン上から、音量を調整したい動画をタップ
- 「ボリューム」をタップ
- 音量タブを移動させて調整
トランジションの編集
- 動画と動画のつなぎ目にある四角いマークをタップ
- トランジション一覧の中から好きな演出を選ぶ
- トランジションの効果時間を調整
その他の編集機能
YouCutでは、ほかにも下記のような編集機能が備わっています。
使っていくうちに感覚がつかめますので、色々と試してみましょう。
- エフェクト:動画の印象を変える
- テキスト:字幕の挿入
- ステッカー:スタンプの挿入
- 速度:動画の再生スピードを調整
YouCut(ユーカット)の評判

YouCutを実際に使った人からの評判はどうなのでしょうか。
良い口コミと悪い口コミそれぞれ紹介していきますので、ダウンロードの際の参考にしてください。
良い評判
- Pro版にすると新しい機能が追加されていくのがいい
- 広告も出ずに使えて便利
- 無料でウォーターマークなしなのが良い
- 機能が多い
- SNSへの投稿がかんたん
悪い評判
- エフェクトのプレビュー機能がない
- フォントが少ない
YouCut(ユーカット)は動画編集もできるトリミング&圧縮アプリ

YouCutは、動画のトリミングと圧縮に特化した編集アプリです。
容量が大きくて「SNSにアップできない」「友達に送信できない」という場合に活用してみましょう。
また、トランジションやBGMの追加といった機能も備えているので、簡易的な動画編集であれば問題なくおこなえます。
スマホで撮影した動画を少しおしゃれにしたいときに、使ってみてくださいね。
また、以下の記事でおすすめの動画編集アプリをご紹介していますので、是非参考にしてみてください。

編集した動画の概要欄にリンクを貼ることで投げ銭がもらえるサービスやツールがあることをご存知ですか?
投げ銭ができるウェブサービス・ツール・アプリでは投げ銭系サービスを一覧でまとめているのでよければ確認してみてください。