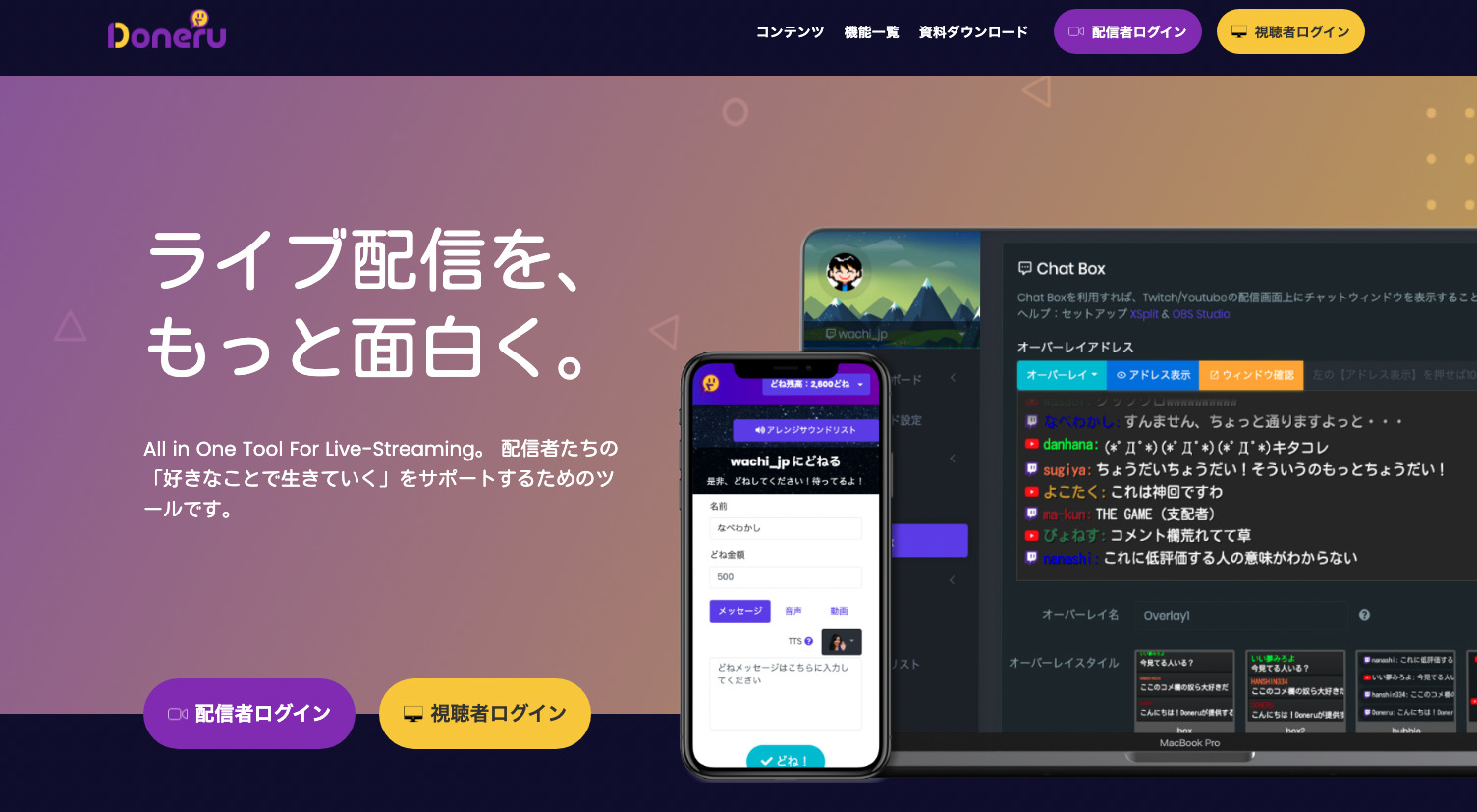- CastCraftてどんなサービス?
- CastCraftを使うとどんなメリットがある?
- CastCraftの使い方が知りたい
今回の記事では、上記の疑問について詳しく解説していきます。
Youtubeを利用してライブ配信をしている方で、視聴者数や配信内での盛り上がりを分析して、視聴者とより配信を盛り上げたいと思っている方は多いでしょう。
そこでYoutube Libeのコメント分析や管理、コミュニティの設定が可能な「CastCraft」の利用がおすすめです。
CastCraftの特徴や設定方法、使い方を把握して、使いこなしていきましょう。
還元率94%越え!?の投げ銭サービス
「 Doneru(どねる) 」は、
今すぐ投げ銭リンクが発行できる収益支援サービスです。
- 投げ銭還元率が94%以上で業界最高峰!
- 30万人以上利用の実績!YouTuber/VTuber/配信者で話題。
- ライブ配信と連携して画面上に通知も出せる
などのメリットがあり、
30万人以上に利用されている大人気の収益ツールです。
今すぐ無料で投げ銭リンクを発行
※「配信者ログイン」をクリックし、
Google または Twitchアカウントで登録できます。
YouTube Liveをする方法は以下の記事を参考にしてみてください。

CastCraft(キャストクラフト)とは

CastCraftは、Youtubeを利用してライブ配信をしている方が、視聴者とより強い関係性を構築できるサービスです。
ライブ配信内で視聴者が送信してくれたコメントを分析したり、視聴者を巻き込む形での配信をしたりできます。
年20,000回のYoutube Live配信で利用されたほどの人気も誇っており、視聴者との関係づくりや配信をより盛り上げたい方におすすめのサービスとなっています。
Youtubeで本格的にライブ配信を続けていこうと思っている方にとって必須のサービスといえるでしょう。
CastCraft(キャストクラフト)の特徴を紹介

では、CastCraftの主な特徴についてご紹介していきます。
CastCraftの特徴は主に以下の3点です。
- 初見判別
- スパチャ/コメント管理
- 視聴者を巻き込む双方向性
それぞれの特徴について詳しく見ていきましょう。
初見判別
Youtube Live内で寄せられたコメントをデータとして蓄積し、ライブ配信後も確認しながら分析することができます。
視聴者の中で初めてコメントをしてくれた人を抽出することもできますし、配信内でどれぐらいコメントを送っている人なのかもひと目で把握することが可能です。
コメントごとに視聴者の特徴に関するメモを記録することもできますし、ライブ配信内で視聴者とどのようなやりとりで盛り上がったかも振り返ることもできます。
ゲーム実況をやられている方で、視聴者も参加するゲームをプレイする場合には、視聴者のゲームIDをCastCraft内にメモすることで、プレイヤーの把握が可能です。
スパチャ/コメント管理
Youtube Liveで利用できる投げ銭機能の「スパチャ」や配信内で寄せられるコメントの管理が可能です。
投げ銭をもらった際のコメントに対して、既読チェックが可能になっているので、リアクションのし忘れなどを防いで、投げ銭をした視聴者にきちんをお礼を言うこともできるでしょう。
視聴者やコメントが多くなるような配信だと、全てのコメントに対してリアクションをすることが難しくなる場面もあります。
このような場合は、CastCraftで特定の条件を設定することで、自動的に返信を行うチャットボットを設置することができます。
スパチャの送り方については以下の記事を参照ください。

スパチャの申請基準については以下の記事を参照ください。

視聴者を巻き込む双方向性
CastCraftでできるのはコメントの分析・管理だけではありません。
チャンネルページを設定することで、視聴者からファンアートやスクショを送ってもらうなど、双方向的なコミュニティを作ることができます。
視聴者からアイデアを寄せることもできますし、ライブ配信内だけでない繋がりを作ることも可能です。
さらに、視聴者からのコメントにスポットを当てて盛り上がる「オーバーレイ」を設定することもできます。
ライブ配信が盛り上がるようなコメントを画面上にピックアップして、視覚的に楽しめるようにしてみましょう。
なお、画面上にオーバーレイをつけて盛り上がれるサービスに「Doneru(どねる)」があります。
還元率94%越え!?の投げ銭サービス
「 Doneru(どねる) 」は、
今すぐ投げ銭リンクが発行できる収益支援サービスです。
- 投げ銭還元率が94%以上で業界最高峰!
- 30万人以上利用の実績!YouTuber/VTuber/配信者で話題。
- ライブ配信と連携して画面上に通知も出せる
などのメリットがあり、
30万人以上に利用されている大人気の収益ツールです。
今すぐ無料で投げ銭リンクを発行
※「配信者ログイン」をクリックし、
Google または Twitchアカウントで登録できます。
即時収益化可能な還元率94%以上の投げ銭リンクも発行できるので、おすすめです。

CastCraft(キャストクラフト)の設定方法

CastCraftの設定方法について解説していきます。
サービスをダウンロードして、自身のYoutubeチャンネルと連携するまでの流れをみていきましょう。
ダウンロード/Youtubeチャンネルとの連携方法
CastCraftの設定は下記の手順で行います。
- CastCraftの「公式サイト」にアクセスする
- 「デスクトップ版をダウンロード」をクリックして、使用するOSを選ぶ
- ダウンロードしたCastCraftアプリを起動し、Youtubeアカウントでログインする
- 連携完了
設定自体は至って簡単に行えます。
対応するOSは以下のようになっています。
- Windows 10
- MacOS 10.14+
CastCraft(キャストクラフト)の使い方を解説

CastCraftで各種機能を使用する方法について解説します。
コメント分析やチャットボット、オーバーレイなど各種機能の使い方をマスターしてみましょう。
コメントビューアーを設定する方法
Youtube Live内で投稿させたコメントを取得して、閲覧するための方法を解説します。
下記の手順で設定を行ってください。
- Youtubeの管理画面でライブ配信を開始する
- CastCraftアプリ内の「配信に接続」をクリックする
この操作を行うと、ライブ配信内で投稿されたコメントの取得が開始されます。
CastCraft内に取得されたコメントが初めて投稿されたものか、配信内でどれぐらいコメントをしている人なのかが判別できるようになります。
各コメントをクリックすると、コメントの回数や過去の投稿内容が表示されます。
メモを記入する欄も用意されているので、印象的なやり取りをした場合は、内容を記録しておくのもおすすめです。
チャットボットを設定する方法
CastCraftでチャットボットを設定する方法を解説します。
下記の手順で設定を行ってください。
- CastCraft内のライブダッシュボードを開く
- チャットハイライト履歴から「設定」アイコンをクリックする
- 抽出したコメントに対するチャットボット通知をONにする
- 抽出するコメントの条件を設定する(キーワードや回数など)
- チャットボットで返信する文章の設定を行う
特定のコメントに対して自動的に返信を行うよう設定ができるので、コメントが多く全てに反応できない場合でも、視聴者とのコミュニケーションを行うことができます。
視聴者発信コミュニティを設定する方法
視聴者との双方向コミュニティが作れるチャンネルページの設定方法を解説します。
以下の手順で設定を行ってください。
- CastCraft内の「マイチャンネル」からチャンネルページを作成する
- チャンネルページ内の「共有」をクリックし、URLをコピーしてSNSやYoutube概要欄に表示させる
ライブ配信内で取り上げて欲しいテーマなどを、チャンネルページに投稿してもらうようにしてみましょう。
集まった投稿や画像はオーバーレイ機能を使うことで配信中の画面に表示させることもできます。
オーバーレイの設定方法
ライブ配信内で投稿されたコメントに対してアニメーションなどを設定するオーバーレイの使い方を解説します。
以下の手順で設定を行います。
- CastCraft内の「オーバーレイ」から「オーバーレイを作成する」をクリックする
- 作りたいオーバーレイの種類を選ぶ「チャットボックス」「ピックアップ」(※今回はピックアップを解説)
- デザインやアニメーションを設定する
- 配信画面に出力したいオーバーレイのURLをコピーし、OBSなどの配信ソフトに貼り付ける
- 設定完了
「チャットボックス」を選択すると、通常のコメント欄をアニメーション付きで出力でき、「ピックアップ」だと特定のコメントを配信中に選んでオーバーレイを出力することができます。
OBSについてはこちらの記事を参照ください。

棒読みちゃんを連携する方法
Youtube Liveで投稿されたコメントを自動的に読み上げる「棒読みちゃん」をCastCraftに連携する方法を解説します。
ただし、「棒読みちゃん」は外部サービスでもあるので、利用は個人の責任の範囲内で行う必要があります。
設定は下記の手順で行ってください。
- 棒読みちゃんの設定画面から「Socket通信」を有効して、ポート番号を確認する
- CastCraftアプリの設定画面を開く
- 「棒読みちゃんにコメントを読んでもらう」をONにして、ポート番号を入力する
- 読み上げるメッセージを記入する(投稿者の名前など)
- 「保存」をクリックすると設定完了
棒読みちゃんを連携すると、投稿されたコメントが音声で読み上げられるので、別の画面をみながらでもコメントに対してリアクションをとることができます。
YouTube Liveでコメント分析ができるCastCraftまとめ
Youtube Liveをより盛り上げるツールとして有効な「CastCraft」。
投稿されたコメントを分析して、ライブ配信をより盛り上げられるよう工夫をしてみたり、視聴者との双方向コミュニティを作ってみたりすることができます。
チャットボットやオーバーレイといった各種機能も豊富に揃っているので、便利に使いこなしながらYoutube Liveをより盛り上げてみましょう。