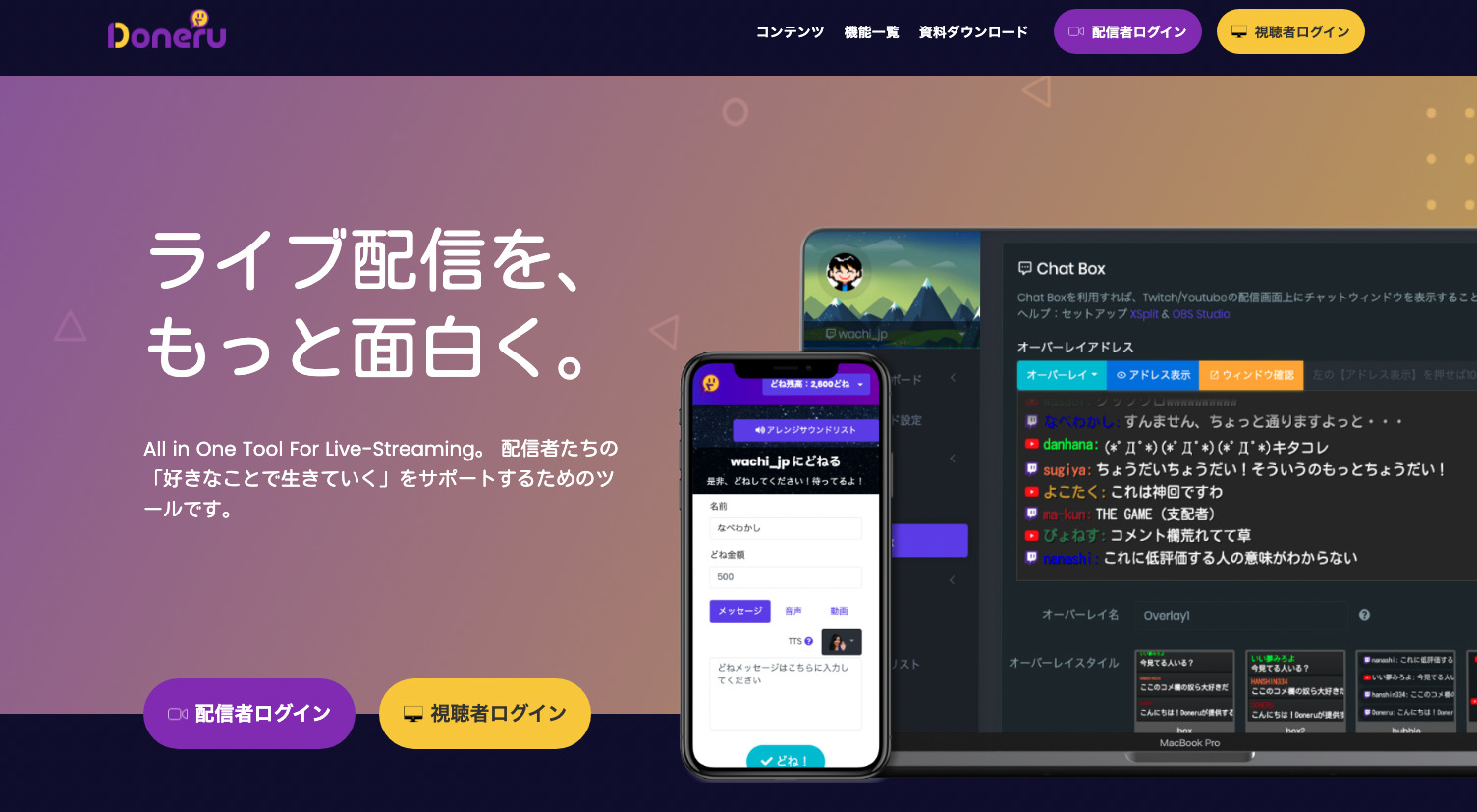- Youtubeライブで画面にコメントを表示させる方法が知りたい?
- Youtubeライブで画面にコメントを表示させるには何が必要?
- 視聴者のコメントが表示されない原因は何?
今回の記事では、上記のような疑問を持つ方に参考となる情報を解説していきます。
Youtube上で楽しめるライブ配信「Youtubeライブ」には、視聴者がコメントを投稿できるチャット欄があります。
本来は配信画面外に設置されているコメント欄ですが、これを配信画面に表示させれば、より双方向なコミュニケーションが可能になって、ライブ配信を盛り上げることができるでしょう。
そこで今回はYoutubeライブで画面上にコメントを表示させる方法を解説します。
還元率94%越え!?の投げ銭サービス
「 Doneru(どねる) 」は、
今すぐ投げ銭リンクが発行できる収益支援サービスです。
- 投げ銭還元率が94%以上で業界最高峰!
- 30万人以上利用の実績!YouTuber/VTuber/配信者で話題。
- ライブ配信と連携して画面上に通知も出せる
などのメリットがあり、
30万人以上に利用されている大人気の収益ツールです。
今すぐ無料で投げ銭リンクを発行
※「配信者ログイン」をクリックし、
Google または Twitchアカウントで登録できます。
Youtubeライブの「コメント」とは?

Youtube上で行えるライブ配信「Youtubeライブ」では、視聴者が自らのコメントを配信内で投稿できるチャット機能が備わっています。
従来、配信画面の右側や右下に表示されており、視聴者同士でコミュニケーションを取って一緒に盛り上がったり、配信者とのやりとりを通じて、ライブ配信をより楽しくすることも可能です。
そんなコメント機能についてですが、配信画面の外ではなく、配信画面内にオーバーレイさせた方がよりコメント欄として機能しやすいはずです。
中には、動画を全画面表示にして視聴する方も多く、全画面表示だと画面外のコメント欄が見られない可能性もあるでしょう。
コメントを画面内に表示させておけば、そういった方でも視聴者からのコメントを眺めながら配信を楽しむことができます。
さらに、配信者にとっても画面内にコメント欄があった方が、視聴者からのコメントを拾いやすいはずです。
ライブ配信にとって重要な双方向のコミュニケーションをより機能させるためにも、コメントを画面内に表示させて配信をしてみてください。
Youtubeライブのコメント表示には「配信ソフト」が必要

Youtubeライブのコメントを画面内に表示させるためには「配信ソフト」を用意しなければなりません。
通常のライブ配信であれば、スマホ1台あれば配信が行えますし、パソコン・マイク・Webカメラのセットでも配信が可能です。
ただし、コメントを画面内に表示させるには、以下のような配信ソフトが必要となります。
- OBS Studio
- XSplit
- Steamlabs OBS
主な仕組みとしては、スマホカメラやWebカメラで撮影しているライブ配信のメイン映像に、コメント欄部分をキャプチャーしたサブ映像を重ね合わせるという考え方になります。
複数の映像素材を組み合わせて配信を行うには配信ソフトが必須です。
配信ソフト自体は無料で利用できるものも多いので、気軽に使ってみてください。
Youtubeライブで画面にコメントを表示させる方法

ここからはYoutubeライブで画面にコメントを表示させる方法を解説していきます。
主な方法としては以下の5つです。
- コメント欄をキャプチャーして表示する
- Webページをキャプチャーして表示する
- Streamlabsを使う
- HTML5コメントジェネレーターを使う
- XSplit or SLOBSの機能を使う
それぞれどういった方法なのか詳しく見ていきましょう。
コメント欄をキャプチャーして表示する
この方法は、Youtubeライブ上に表示されているコメント欄を動画キャプチャーして、映像素材として配信上に表示させるというものです。
OBS Studioを使う場合、以下の手順で操作を行います。
- 「+」(ソースの追加)をクリックする
- 「画面キャプチャ」または「ウィンドウキャプチャ」をクリックする
- 映像ソースの設定を行い「OK」をクリックすると配信画面上に表示される
- サイズ・位置などを変更する
配信ソフトを利用する方法としては最もシンプルといえるでしょう。
Webページをキャプチャーして表示する
配信ソフトに備わっているブラウザ機能を用いて、コメント欄をキャプチャーしていきます。
以下の手順で操作を行ってみましょう。
- Youtubeライブ配信ページを開く
- コメント欄の「•••」をクリックし「チャットをポップアウト」をクリックする
- コメント専用のウィンドウ画面が表示されるのでURLをコピーする
- OBS Studioのソース追加「+」から「ブラウザ」を選択する
- 設定画面でコピーしたURLを貼り付ける
- 「OK」をクリックすると画面上に表示される
こちらの方法では細かいカスタマイズでコメント欄の背景を消すといった設定も可能です。
背景がないとコメントのみが画面上を流れていくので、ライブ配信の邪魔にもなりにくいでしょう。
Streamlabsを使う
Steamlabというサービスを用いて、コメント欄を画面上に表示させる方法を解説します。
以下の手順で操作を行ってください。
- OBS Studioのソース追加「+」をクリックする
- 「ブラウザ」を選択する
- Steamlabsにアクセスし「Youtube」を選択してログインする
- 画面左側のメニューから「All Widgets」を選択し「ChatBox」をクリックする
- 「COPY」をクリックしてOBS Studioに戻り、URLを貼り付ける
- コメント欄が画面上に表示される
こちらの場合は、Steamlabsのチャットボットという機能からコメント欄を画面に表示させていきます。
この他にも、チャンネル登録を画面上に通知するといった機能もあるので、使い道の幅が広いのが特徴です。
HTML5コメントジェネレーターを使う
HTML5コメントジェネレーターを用いて、コメント欄を配信画面に表示させる方法を解説します。
こちらの方法では以下のものが必要です。
- HTML5コメントジェネレーター
- マルチコメントビューアー
- 配信ソフト(OBS Studioなど)
上記を用意した上で以下の捜査を行います。
- HTML5コメントジェネレーターを起動する
- 基本設定を行い「OK」をクリックする
- OBS Studioのソース追加「+」から「ブラウザ」を選択する
- 「ローカルファイル」にチェックを入れ「参照」から「CommentGenerator.html」を選択する
- サイズを入力し「OK」をクリックする
- マルチコメントビューアーを起動し「プラグイン」から「コメジェネ連携」をクリックする
- 「HTMK5コメジェネと連携」をクリックする
- 配信画面を起動し、コメント欄が表示されているか確認する
他の方法と比較して複雑な手順になりますが、見た目が良いので配信画面のレイアウトにこだわる方はやってみてください。
XSplit or SLOBSの機能を使う
OBS Studio以外の配信ソフトを用いる方法も紹介します。
XSplitなどの配信ソフトにはコメントを配信画面に重ねて表示する機能が備わっているので手間なく設定が行えます。
以下の手順で操作を行ってください。
- 「ツール」から「プラグインストア」をクリックし「SOURCES」を選択する
- 「YouTube Live Chat Viewer via HTML5」をクリックし、インストールする
- 「ソースの追加」から「YouTube Widgets」→「Live チャットビューアー HTML5」を選択する
- 追加したソース上で右クリック、配信URLの「V=」より右側の文字列を「Video ID」に入力する
- 「Connect」を選択する
OBS Studio以外の配信ソフトを使う場合は参考にしてみてください。
画面に表示するコメント欄のサイズを調整しよう

Yotubeライブ上にコメントをただ表示させるだけでなく、レイアウトにもこだわってみましょう。
映像ソースとしてコメント欄を追加させる場合は、位置やサイズなどを工夫することで、読みやすさと見やすさを両立させることができます。
配信内容によってもコメント欄が重ならない方がいい場所もあるはずです。
配信画面上の邪魔にならない位置で、かつコメントもしっかりと見やすい位置に細かく調整すれば、より効果的なレイアウトにすることができるでしょう。
視聴者のコメントが表示されない原因

視聴者のコメントがYoutubeライブ上に表示されない現象が起きることがあります。
これについて、どのような原因が考えられるのか解説していきます。
「制限付きモード」がオンになっている
Youtubeライブ上の設定で「制限付きモード」がONになっていると、ライブ配信で不適切なコメントが非表示になります。
ライブ配信を行う際や視聴する際は、設定内の「制限付きモード」をチェックしてみてください。
コメント許可が設定されていない
ライブ配信者が設定でコメントを許可する設定をしていなければ、視聴者のコメントは表示されません。
また、配信者がコメントを承認制にしているケースもあります。
ライブ配信者は投稿されたコメントを管理することができるため、コメントが表示されない場合には、配信者側の設定が関わっていると考えられます。
まとめ:YouTubeライブコメント設定方法!画面上にコメント表示する方法
Youtubeライブの配信画面上にコメントを表示させる方法を解説しました。
配信ソフトを活用すれば簡単にコメント欄を画面に表示させて、より双方向なライブ配信が行えるようになります。
複数の映像ソースを重ねて配信を行う方法をマスターすれば、ライブ配信の幅も広がっていくので、その第一歩としてコメント欄を画面上に表示させてみてください。