この記事を読んでいるあなたは、
- Zoom会議で録画ができるのか知りたい
- Zoom会議で録画する方法が知りたい
- Zoom会議でこっそり録画したい
上記のように考えているかもしれません。
この記事では、そんなあなたに「Zoom会議の録画方法や機能、注意点」までお伝えしていきます。
そもそもZoom会議とは?
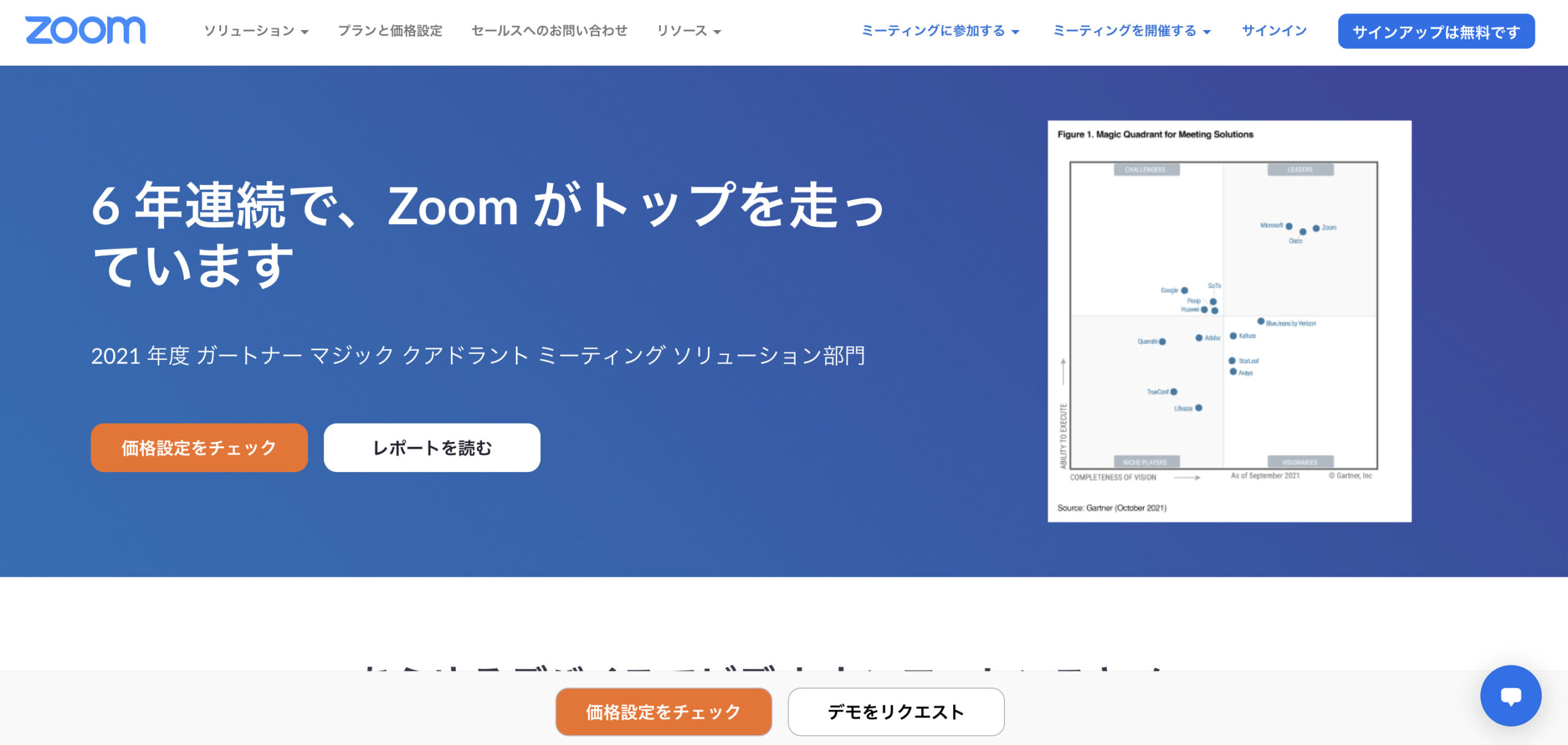
出典:https://explore.zoom.us/ja/products/meetings/
Zoom会議とは、映像や音声を介して接続できるツールである「zoom」を利用した会議です。
Zoom会議には、パソコンやスマートフォンを使って参加することができます。
指定の時間に招待URLをクリックしたり、ミーティングIDを入力したりするだけでZoom会議に参加できます。
Zoom会議の録画機能でできること
Zoomミーティングの録画機能でできることは、以下の通りです。
- オンライン会議の録画
- 正確なデータの確保
- 録画方法を2種類から選べる
オンライン会議を録画することで、忘れたことや聞き逃したことを見返すことができます。
Zoom会議の録画・録音方法
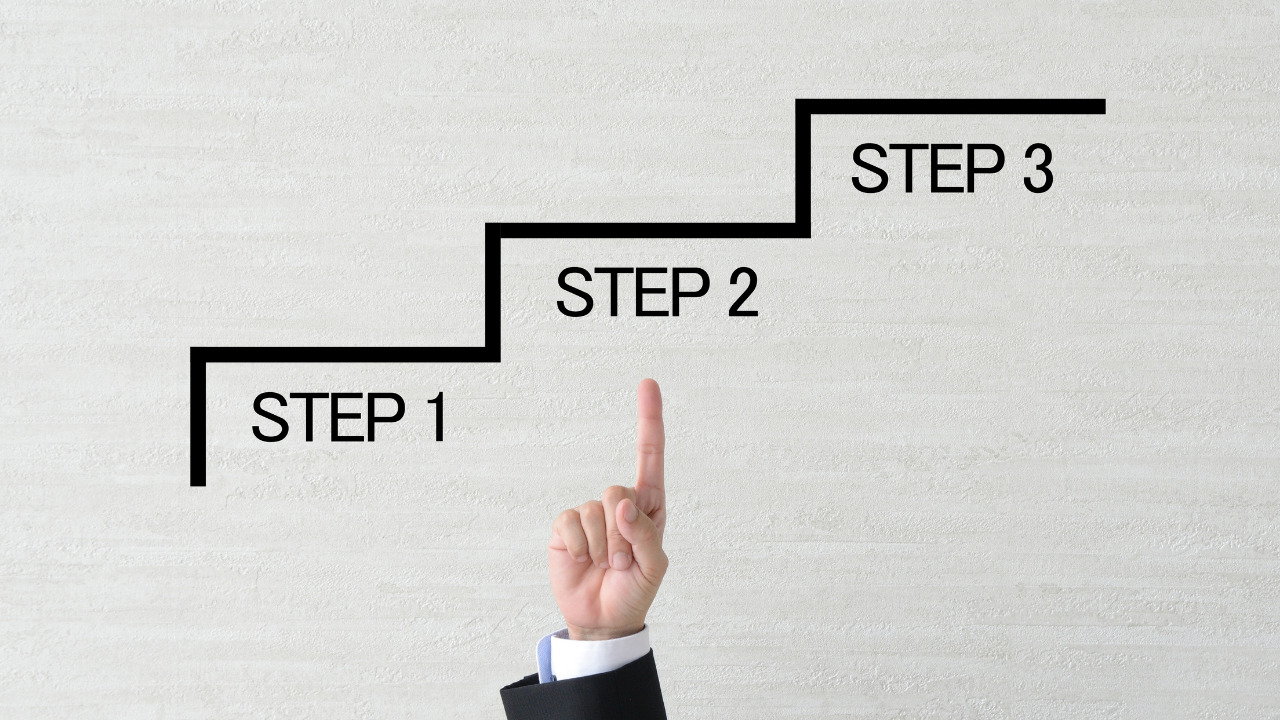
ここでは、Zoom会議の録画・録音方法について解説していきます。
手動レコーディング
手動レコーディングでZoom会議を録画・録音したい場合、2つのステップがあります。
1.Zoomミーティングを開始する
まずは、Zoomのミーティングを開始します。
Zoomミーティングの開始方法は、使用するデバイスで異なります。
Zoomミーティングの開始ボタンは以下画像の赤枠のボタンです。
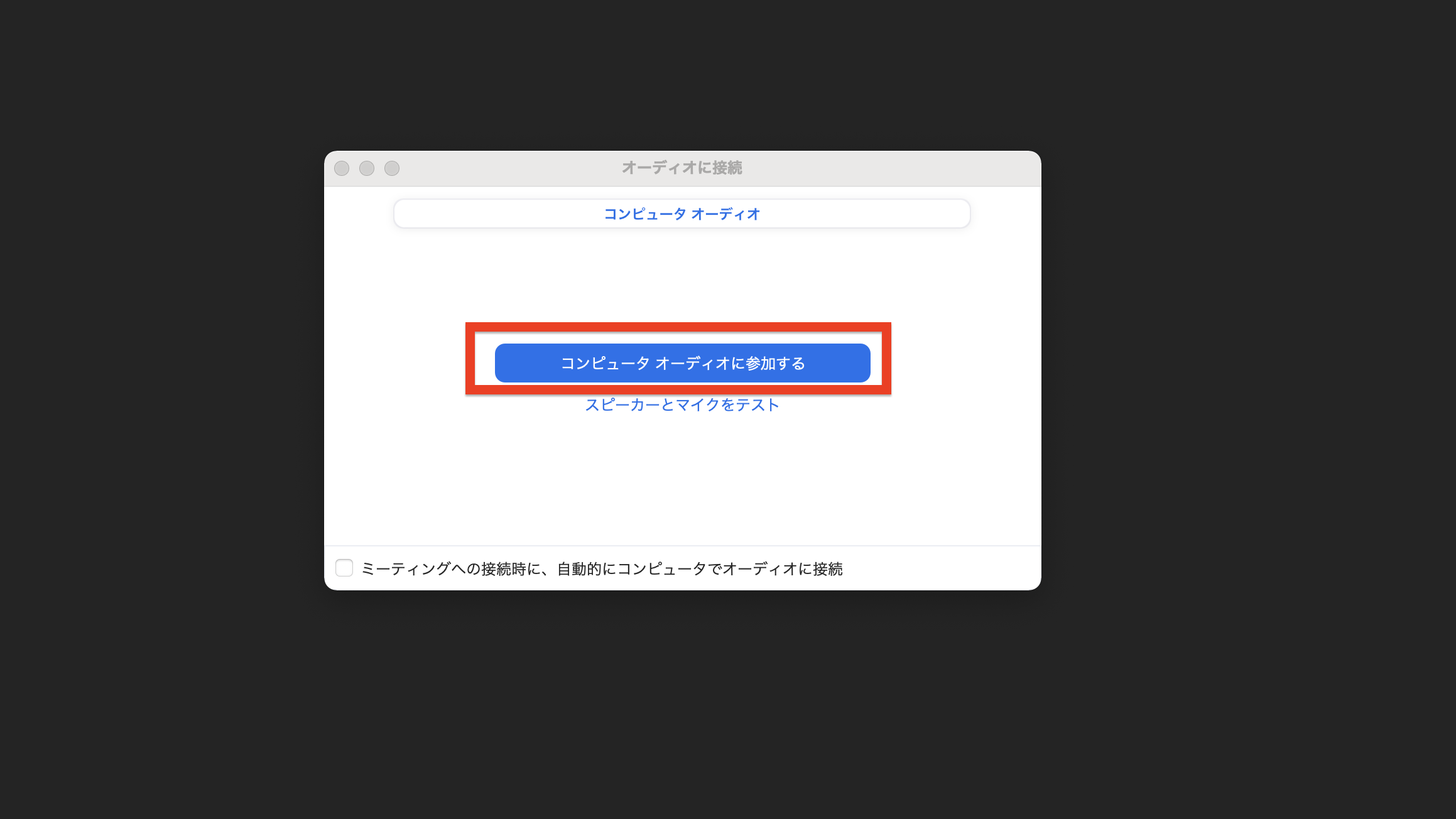
2.ホストのメニュー画面のレコーディングマークをクリック
続いて、ホストのメニュー画面のレコーディングマークをクリックします。
レコーディングマークは、以下画像の赤枠のマークです。
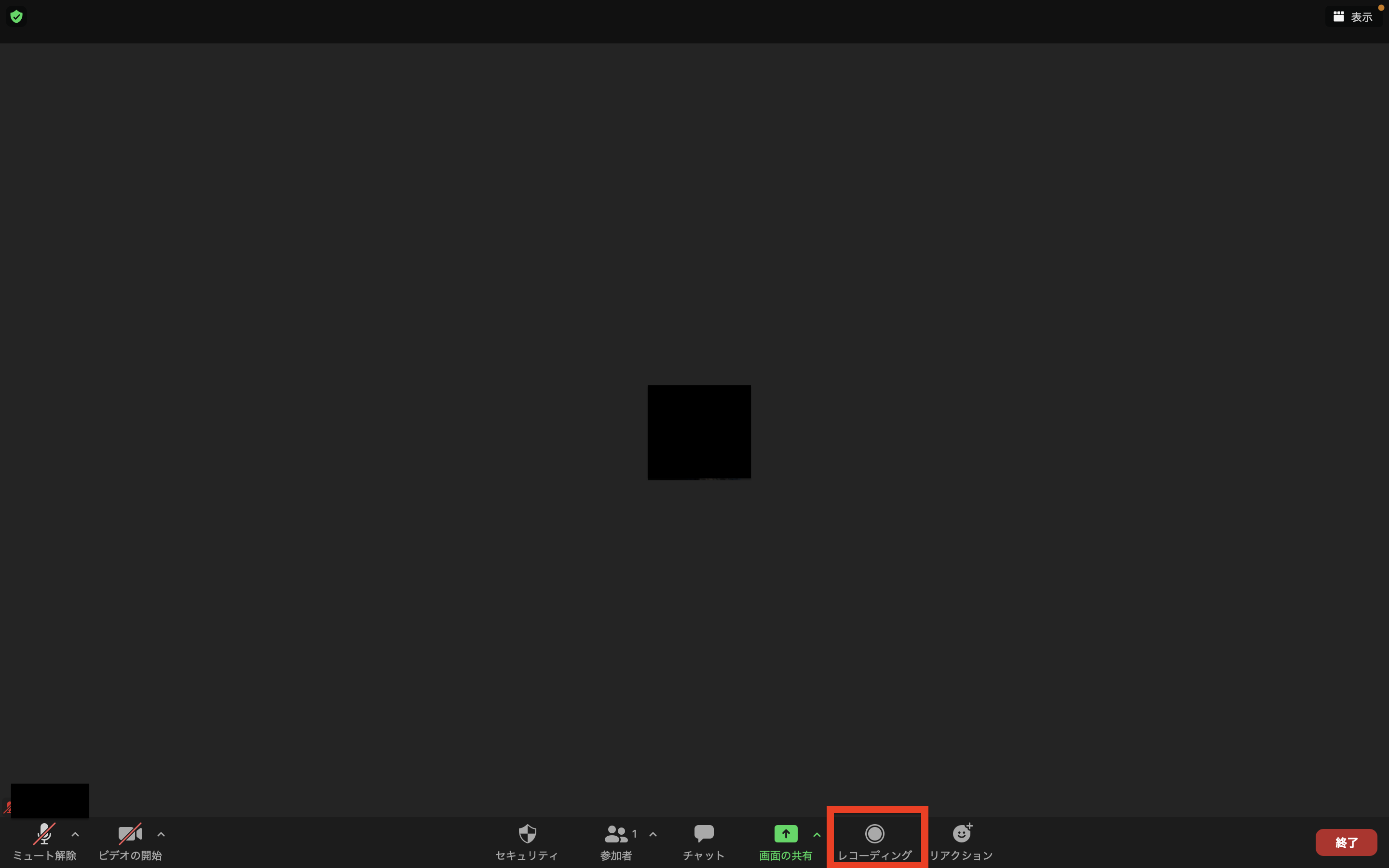
レコーディングマークをクリックするだけで録音・録画の開始や停止ができます。
自動レコーディング
自動レコーディングでZoom会議を録画・録音したい場合、4つのステップがあります。
1.設定画面に移動する
まずは、設定画面に移動します。
Zoomログイン画面から設定画面に移動することができます。
Zoomのログイン方法は、デバイスによって異なります。
2.設定を選ぶ
次に、左中央の設定を選びます。
設定ボタンを選ぶと、設定の詳細が表示されます。
設定ボタンは以下画像の赤枠のマークです。
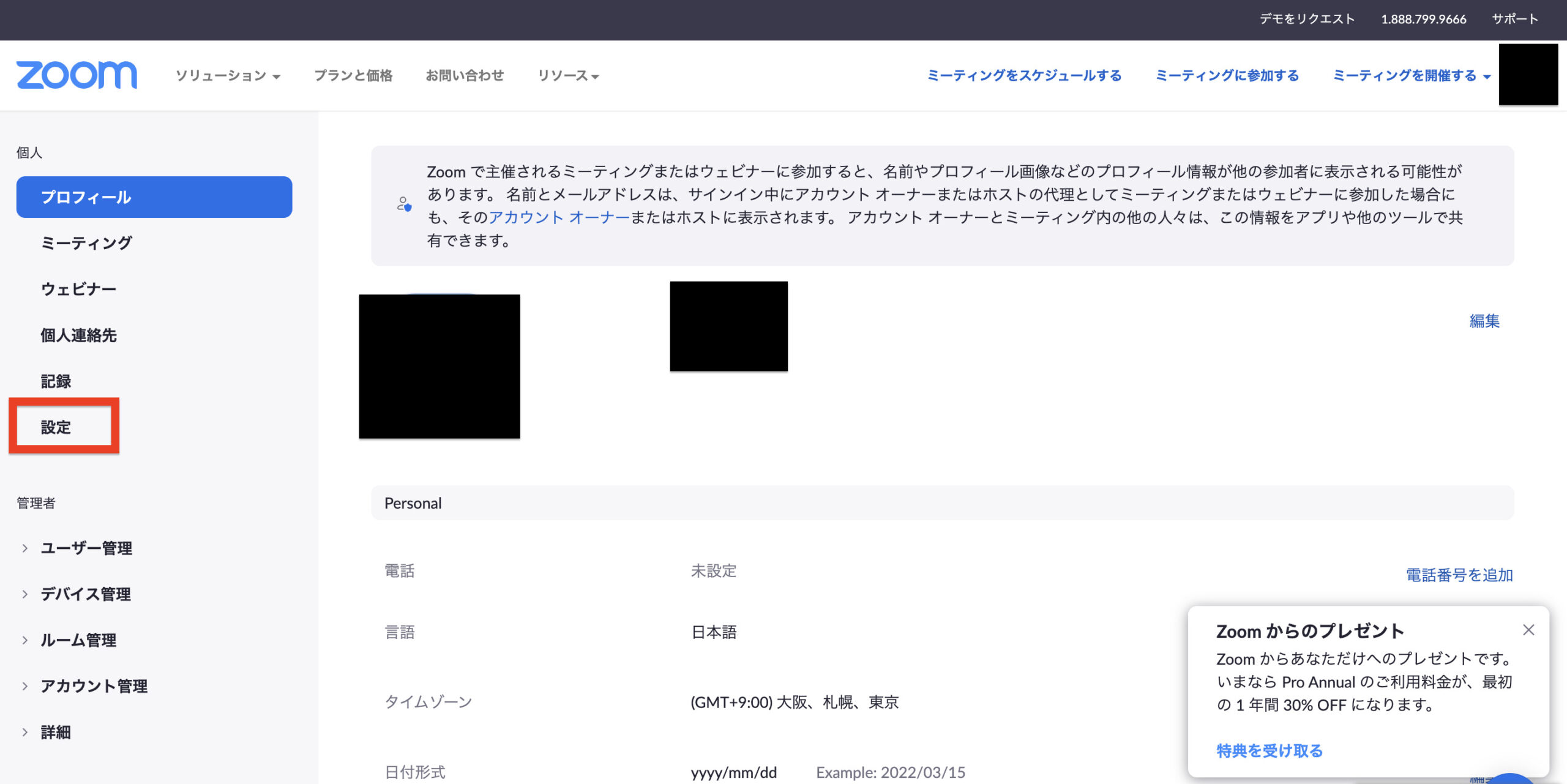
3.記録をダブルクリックする
次に、設定画面の記録をダブルクリックします。
記録ボタンをダブルクリックすることで自動記録やローカル記録の設定画面に移動します。
記録ボタンは以下画像の赤枠のボタンです。
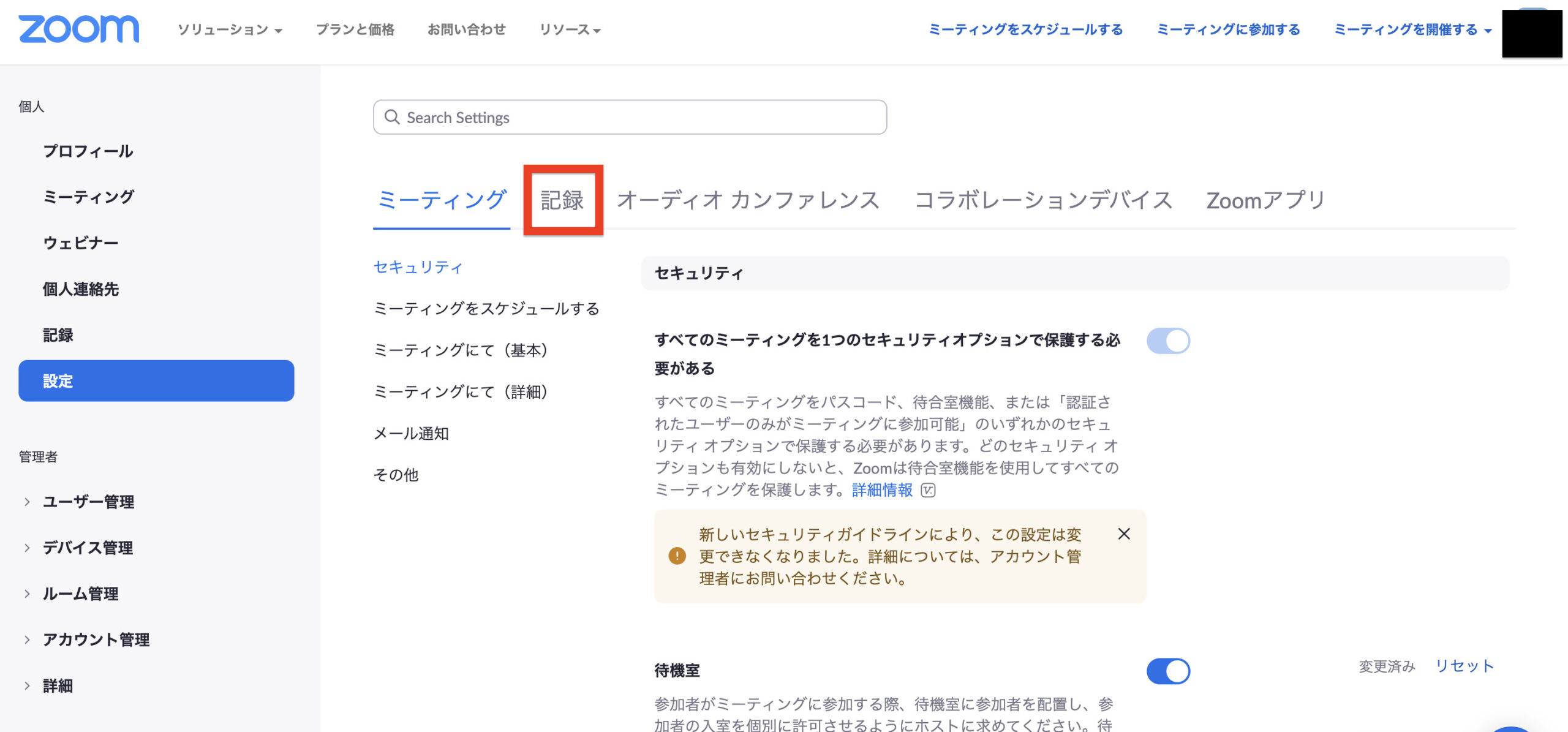
4.自動記録の設定をオンにする
最後に、記録画面にある自動記録の設定をオンにします。
自動記録の設定をオンにすることで、自動レコーディング設定は完了します。
自動記録の設定は以下画像の赤枠のボタンです。
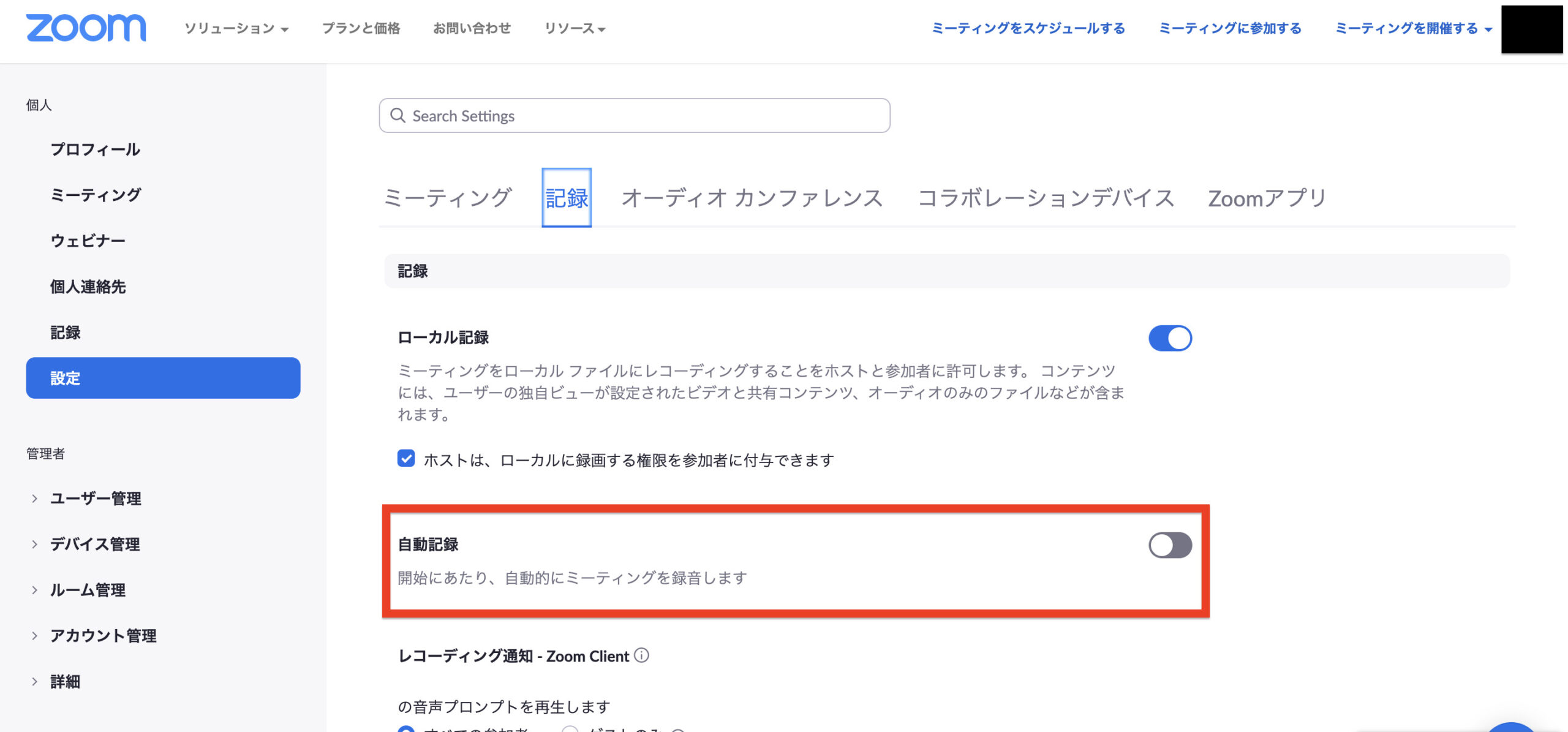
以上4つのステップで自動録画を行うことができます。
Zoom会議で録画・録音を行える権限

Zoom会議の録画・録音権限は、アカウントの種類や会議での役割によって異なります。
Zoom会議の録画・録音権限について、以下の表にまとめました。
| 無料アカウント | 有料アカウント | |||
|---|---|---|---|---|
| 役割 | ホスト | ゲスト | ホスト | ゲスト |
| ローカル保存 | ○ | ○(※) | ○ | ○(※) |
| クラウド保存 | × | × | ○ | × |
※ホストが該当ユーザーに録画を許可した場合のみ可能
Zoom会議を参加者が録画するための必要事項

ここでは、Zoom会議を参加者が録画するための必要事項について解説していきます。
ホストに録画を許可してもらう
Zoom会議を参加者が録画するためには、ホストに録画を許可してもらう必要があります。
原則として、Zoom会議で録画をできるのはホストだけです。
ゲストが録画をするには、ホストから録画を許可された場合のみローカル録画をすることができるため、頭に入れておきましょう。
代替ホストになる
Zoom会議を参加者が録画するためには、代替ホストになる必要があります。
代替ホストとは、ホスト不在時に、他のユーザーがホストの代わりを務めるという役割です。
ホストから指定された場合のみ代替ホストになれることに注意しましょう。
共同ホストになる
Zoom会議を参加者が録画するためには、共同ホストになる必要があります。
共同ホストとは、ミーティング中のホストの補佐としての役割です。
ミーティング中にホストに指名されると共同ホストになれることを頭に入れておきましょう。
Zoom会議で行った録画・録音の保存方法

ここでは、Zoom会議で行った録画・録音の保存方法について解説していきます。
ローカル保存
ローカル保存とは、Zoomに参加しているデバイスに録画した動画や音声を保存することです。
保存先は任意で設定可能で、オフラインでも再生できます。
ローカル保存のメリットは、以下の通りです。
- 保存した動画を編集できる
- オフラインでも再生できる
- YouTubeなどにアップロードできる
ローカル保存では、オフラインで再生できることが1番の利点といえます。
これに対し、ローカル保存のデメリットは以下の通りです。
- デバイスの保存容量を圧迫する
- 保存したデバイスでしか動画や音声を確認できない
- スマートフォンで利用できない
ローカル保存をする際は、事前にデバイスの容量を確認しておきましょう。
クラウド保存
クラウド保存とは、Zoomが用意しているサーバー上に動画を保存することです。
この機能は、Zoom有料プランでのみ利用可能です。
クラウド保存のメリットは、以下の通りです。
- デバイスの保存容量を圧迫しない
- 文字起こしをすることができる
- 動画を共有するときURLを共有するだけで良い
クラウド保存の最大のメリットは、保存容量を圧迫しないことです。
これに対して、クラウド保存のデメリットは以下の通りです。
- Zoom有料プランに入る必要がある
このようにクラウド保存のデメリットは料金がかかることのみだと考えられます。
そのため、金銭面的に余裕があり、会議の動画を参加者に共有することや動画を見返すことが多い方は、クラウド保存の利用がおすすめです。
Zoom会議を他の参加者にバレずに録画する方法

ここでは、 Zoom会議を他の参加者にバレずに録画する方法について紹介していきます。
Windowsの録画機能を使用する
windows10の録画機能であれば、バレることなく画面録画をすることができます。
ここでは、Windowsの録画方法について解説していきます。
1.WindowsキーとGキーを同時に押す
まずは、WindowsキーとGキーを同時に押します。
2.チャプターソフトを起動する
WindowsキーとGキーを同時に押すことで、チャプターソフトを起動することができます。
3.画面左上の録画ボタンを押す
上記の方法でバレずにZoom録画をすることができます。
「全チャプタを表示」→「ファイルの場所を開く」の手順で録画動画の保存場所を確認できます。
フリーソフトを使用する
Zoomの会議を他の参加者にバレずに録画する方法としてフリーソフトの使用があります。
フリーソフトは、インストールに手間がかかりますが、それ以降すぐに使うことができます。
この記事では、無料で使えるEaseUS RecExpertsを紹介します。
1.フリーソフトをインストールする
ソフトを使用するにあたり、まずはインストールを行います。
ソフトのインストールは以下の公式サイトから行えます。
2.フリーソフトを使用する
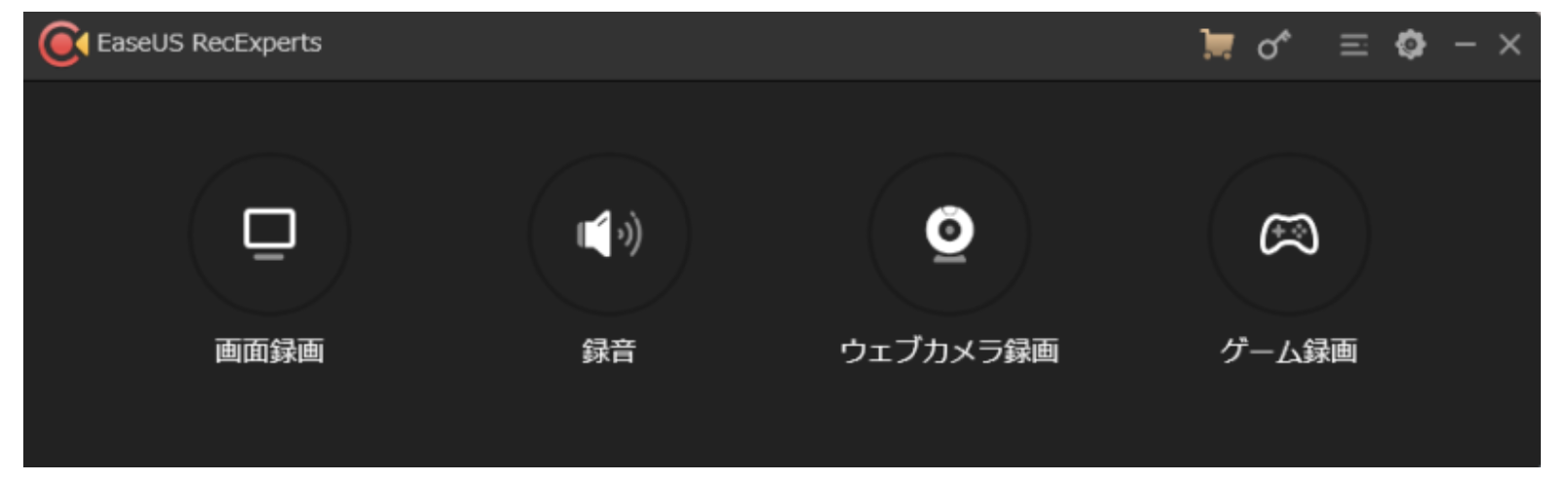
このソフトでは、F7キーを押すだけで録画開始と停止を行うことができます。
そのほかにも、
- 録画する動画の出力形式を変更
- 画面の特定部分のみの録画
などの機能があります。
Zoom会議を録画する際の注意点

ここでは、Zoom会議を録画する際の注意点について解説していきます。
参加者に録画の許可を得る
Zoon会議を録画する際は、参加者に録画の許可を得ましょう。
会議の参加者のプライバシー権や映像に残されることに抵抗がある人がいることを考えるべきです。
マナーとして、許可なしでの録画はしてはいけません。
パソコンの容量を確認しておく
Zoom会議を録画する際は、パソコンの容量を確認しましょう。
パソコンの容量が不足していると、最後まで録画できていないことがあります。
事前に容量を確認し、足りない場合は、容量追加やデータ整理をしましょう。
環境による違いを把握しておく
Zoom会議を録画する際は、環境による違いを把握しておきましょう。
Zoomは使用するデバイスによって、録画した際の音量が異なります。
また、音質や画質を良くしたいなら、カメラやマイクをより良い物を使用するべきです。
Zoom会議の録画ができない原因と対処法

ここでは、Zoom会議の録画ができない原因と対処法について解説していきます。
保存容量が不足している
Zoom会議の録画ができない原因として、保存容量が不足していることがあります。
保存の目安は1時間あたり100MBです。
事前に容量を確認し、保存容量が十分な状態で会議に参加しましょう。
録画されたデータが動画ファイルに変換されていない
Zoom会議の録画ができない原因として、録画されたデータが動画ファイルに変換されていないことがあります。
Zoomを最新版にアップデートすると解決する事例が多いです。
事前に最新版にアップデートしておき、録画できない際は正常にアップデートできているか確認しましょう。
Zoom会議の録画・録音に関してよくある質問

ここでは、Zoom会議の録画・録音に関してよくある質問について解説していきます。
Zoom会議の録画はスマートフォンでもできる?
Zoon会議の録画はスマートフォンでも可能です。
録画方法としては、
- 外部アプリでの録画
- スマートフォンOS機能での録画
- Zoom有料会員での録画
という3つの方法があります。
Zoom会議の録画を文字起こしできる機能はある?
Zoomには、自動的にテキストを起こす文字起こし機能があります。
2021年9月時点では、日本語への対応はありません。
日本語で文字起こしをするには、録音した動画を他の機器で文字起こしする必要があります。
録画したZoom会議は限定公開することができる?
録画したZoom会議は限定公開することができます。
クラウド録画の場合は、パスコードによる保護ができます。
ローカル録画の場合は、クラウド保存サービスに限定公開オプションをつけてアップロードすることで限定公開できます。
Zoom会議の録画・録音方法まとめ

この記事では、「Zoom会議を録画・録音する方法や注意点、録画できない原因や対処法」について解説しました。
Zoom会議の録画・録音方法や保存方法は手動・自動レコーディングやローカル・クラウド保存など様々です。
記事内で紹介した注意点に気を付けて、Zoom会議での録音・録画を実践してみてください。

