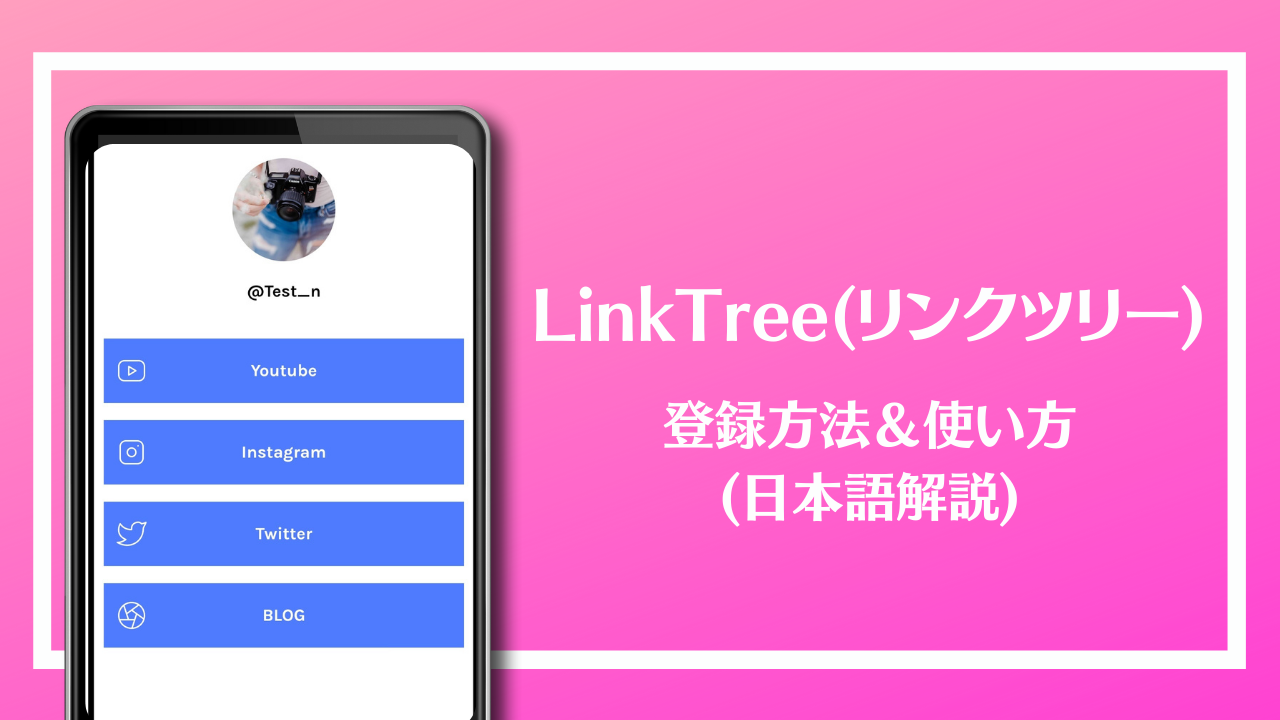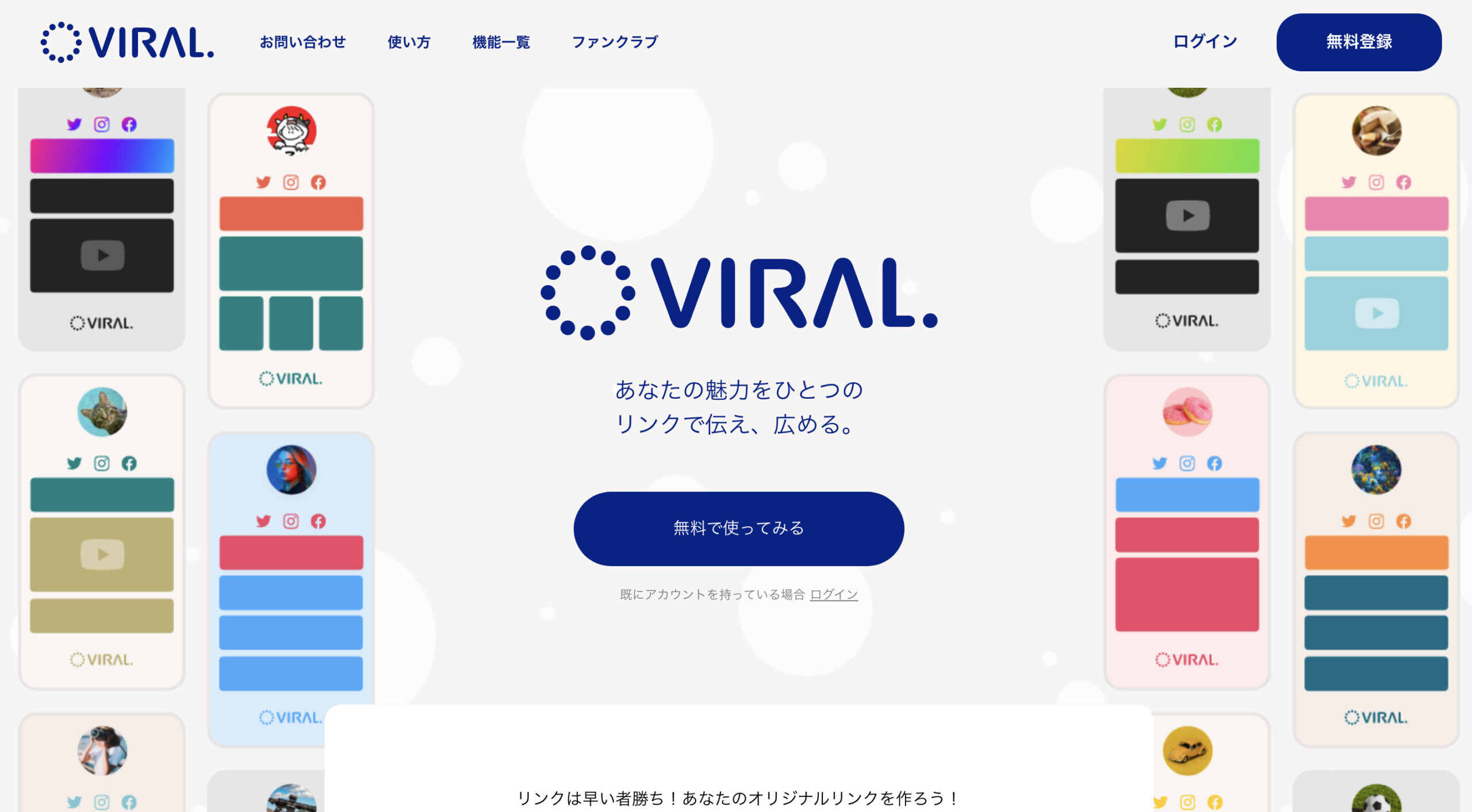この記事を読んでいるあなたは、
- リンクツリー(LinkTree)がどんなサービスなのか知りたい
- リンクツリー(LinkTree)の特徴やできることを知りたい
- リンクツリー(LinkTree)の使い方を知りたい
上記のように考えているかもしれません。
この記事では、そんなあなたに「リンクツリー(LinkTree)の特徴や登録方法、使い方」をお伝えしていきます。
日本製リンクまとめ&ファンクラブサービス
「 VIRAL(バイラル) 」は、
散らばったSNSやブログなどリンクをスッキリまとめられるサービスです。
- リンクをスッキリ!あなたのプロフィールを見やすく!
- 登録後すぐに「ファンクラブ」も開設可能
- リンクだけでなく画像や動画もきれいに並べられる!
などのメリットがあり、
いま登録者数が爆増している大人気のリンクプロフィールサービスです。
今すぐ完全無料でプロフィールを作成
※ メールアドレスまたはSNSで簡単登録♪
リンクツリー(LinkTree) とは

リンクツリー(LinkTree)とは、複数のリンクをまとめた一覧ページを作成できるサービスです。
TwitterやInstagram、TikTokやブログなどの複数のSNSやメディアを運営している場合に、リンクツリー(LinkTree)を使って全てのアカウントをまとめた紹介ページを作成することで、媒体を横断した集客が見込めるようになります。
例えば、リンクツリー(LinkTree)を使えば「インスタでリンクを1つしか貼れない」といった問題を簡単に解決することができます。
リンクツリー(LinkTree)は、インフルエンサーやクリエイターの間で広く利用されている非常に人気のサービスであり、個人や企業が複数のSNSを運営する時代において、とても便利なツールと言えます。
リンクツリー(LinkTree)の特徴

リンクツリー(LinkTree)の特徴や出来ることを紹介していきます。
複数のリンクをまとめた一覧ページを作成できる
リンクツリー(LinkTree)には、誰でもカンタン綺麗に複数のリンクをまとめたページを作成できるという特徴があります。
リンクツリー(LinkTree)を使えば以下のようなページを作ることができます。

上記のようにYouTubeやInstagram、Twitterやブログなどの複数のSNSやメディアのリンクを1ページにまとめることができます。
好きなボタンを押すだけで他のSNSやメディアに移動できるため、あなたのプロフィールに訪れたファンが他のSNSもフォローしたいと思ったときに、すぐに案内することが可能になります。
自分のアカウントをフォローしてくれている人は、他の媒体のアカウントもフォローしてくれる可能性が高いため、すべてを一括して案内できるページを持つことはとても重要です。
インスタの1つしかリンクを貼れない問題を解決できる
インスタグラムの仕様上、インスタのプロフィールには1つしかリンクを貼ることができません。
そのためTwitterやTikTokなどの別媒体のアカウントを複数紹介したい場合には、各媒体のアカウントIDをプロフィールに記載し、それをユーザーに検索してもらう必要がありました。
しかし、リンクツリー(LinkTree)で上記の画像のような一覧ページを作って、そのURLをプロフィールに貼り付けることができるため、インスタの「リンク1つしか貼れない問題」を解決可能になります。
ファンになってくれたユーザーは他のSNSやメディアもチェックしてくれることが多いため、リンクツリー(LinkTree)を使うことで全アカウントでのフォロワー増加を期待できます。
リンクツリー(LinkTree)の登録方法

リンクツリーの登録方法を解説していきます。
リンクツリーのページはすべて英語ですが、手順毎に画像で解説しますので順番に見ていきましょう。
リンクツリー(LinkTree)にアクセスする。
まずはリンクツリー(LinkTree)にアクセスしましょう。
アクセスすると以下のページにつながります。
「GET STARTED FOR FREE」ボタンを押してアカウントを作成しましょう。

アカウントを登録する
アカウント登録に必要な情報は以下の3つです
- メールアドレス
- ユーザーネーム(自分で設定)
- パスワード(自分で設定)

メールアドレスはdocomoやauなどの通信会社のものでも、GmailなどのフリーメールでもどちらでもOKです。
入力が終わったら「Sign up with email」を選択します。
入力したメールアドレス宛に確認メッセージがきます。
本文に記載されている「Verify Email」を選択すると認証され、次の手順に進むことができます。
アカウント名とジャンルを入力する
続いて、アカウント名とジャンルを入力していきます。

ジャンルについてはカテゴリーの中から3つ選択します。
どれを選んでも表示には影響ありませんので深く考えなくてもOKです。
下にスクロールすると、ロボット認証がありますので、チェックを入れます。
「CONTINUE」で次に進みましょう。
料金プランを選択する
料金プランは2種類あり、基本的な使用であれば無料プランで十分です。
訪問者の分析をしたり、有料のデザインに変更したいのであれば、月額6ドル(約600~660円)を支払うことで可能になります。
今回は無料プランで作成していきます。
上部に「PRO」と「Free」がありますので、「Free」を選択します。

「SIGN UP FOR FREE」で次に進みます。
登録完了
以上で登録は完了です。
続いて、いよいよリンクページを整える作業に入ります。
あと少しですべての準備が整いますので、頑張っていきましょう。

「CONTINUE TO MY LINKTREE」を選択するとリンクツリーのページ編集に進みます。
リンクツリー(LinkTree)の使い方・設定方法

リンクツリー(LinkTree)の使い方は非常にシンプルです。
ページ編集から、所有するSNSやBLOGなどのURLを入力していくだけで使えるようになります。
しかし、訪問者を増やすためには、デザインや見やすさもある程度大事です。
デザインを見やすくする方法や、実際にインスタグラムとの連携の仕方も解説していくので見ていきましょう。
リンクを追加する
まずは、「Add New Link」のボタンを押しましょう。

ラベルが追加されますので、以下の2つの項目について入力します。
- タイトル
- SNSプロフィールページのURLまたはサイトのURL

この作業を繰り返していきます。
注意点は、SNSのリンク先は必ずプロフィールページのURLにすることです。
例えばFacebookのトップページを張り付けてしまうと、あなたのプロフィールにたどり着くことができませんので注意してください。
リンクの順番を入れ替える
リンクの順番を入れ替える際は、左側のボタンを長押ししたまま移動させます。
複数SNSアカウントがある場合、上位に最も見せたいメディアを持ってくるとGoodです。

リンクにアイコンを追加する
リンクにアイコンを追加すると、直観的に分かりやすくなります。
アイコンとは、ボタンの左側にあるマークのことです。
アイコンからもリンク先が予想できますので、訪問者にとっては親切です。
![]()
まずはURLの下にある写真マークを選択します。
![]()
オレンジ色で囲われたバーが表示されますので、「Set Thumbnail」のボタンを選択します。
自分で画像を入れることもできますが、今回はリンクツリーであらかじめ用意されたものを使います。
「Choose from 750+icons」を選択してください。
![]()
アイコンは750種類以上もあるので、検索する方が早く見つかると思います。
この時、日本語で検索しても表示されませんので注意が必要です。必ず英語で検索してください。
![]()
表示されたアイコンをタップすると、トップページのリンクバーにアイコンが設定されます。
プロフィールを編集する
プロフィール変更は「Appearance」からできます。
まずは画像を変更していきましょう。
「Pick an Image」を選択するとファイルフォルダに飛びます。

フォルダの+マークをタップすると画像のフォルダにとびます。
お好みの画像を選べば完了です。

「Profile Title」と「BIO」項目を編集します。「BIO」とは略歴のことです。
これらは、書かなくとも使用することができます。

トップページのデザインを変更する
最後に、あなた好みのデザインに変更しましょう。
スキンの変更は「Profile」の下にあります。
10種類ほど無料テーマが用意されていますので、その中から選びます。

もし、用意されたテーマ以外にカスタマイズをしたい場合は類似サービスのリットリンク(LitLink)を使用するのも手です。
リンクツリー(LinkTree)とインスタを連携させる方法

リンクツリーのページができたら実際にインスタと連携させましょう。
最初にリンクツリー(LinkTree)の編集ページからURLをコピーします。
「Share」をタップした後に出てくる
「Copy my Linktree URL」を選択しましょう。

コピーしたURLはインスタグラムのプロフィール編集画面にある「ウェブサイト」欄に貼り付けます。

貼り付けが終われば設定完了です。
マイページを確認すると、リンクツリーのURLが表示されていることが確認できます。

これで設定は完了です。
リンクを踏んだファンの方は、他のメディアもチェックしてくれると思います。
リンクツリー(LinkTree)とリットリンク(lit.link)の違い

出典:https://lit.link/emilyhiraoka
リンクツリー(LinkTree)の類似のリンクまとめサービスとしてリットリンク(lit.link)というものがあります。
リンクツリー(LinkTree)とリットリンク(lit.link)の違いは以下の通りです。
| リンクツリー(LinkTree) | リットリンク(lit.link) | |
|---|---|---|
| リンク表示 | 〇 | 〇 |
| カスタマイズ | △(有料版なら可能) | 〇 |
| 日本語表示 | ✖ | 〇 |
リットリンク(lit.link)は、ボタンデザインの変更ができるなど、カスタマイズ性が高いという特徴があります。
無料でできることも比較的多いため、リンクツリー(LinkTree)無料版で物足りない人にはオススメのサービスです。
リットリンク(lit.link)も簡単に作れますが、おしゃれにするためには作りこみが必要ですので、
- シンプルかんたんを求める人は、リンクツリー(LinkTree)
- デザイン性を求める人は、リットリンク(lit.link)
をそれぞれおすすめします。
どちらを選んでも、あなたのファンを増やす心強いツールになってくれます。
リンクツリー(LinkTree)の特徴や使い方まとめ

この記事では「リンクツリー(LinkTree)の特徴や登録方法、使い方」を解説しました。
リンクツリー(LinkTree)は、作成画面がすべて英語で分かりづらい点はあります。
しかし、直観的に分かる操作性であることから、苦労することは少ないかと思います。
分からなくなったら、画像の解説に戻って作成してみてください。
1度リンクツリー(LinkTree)で「リンクまとめページ」を作成してしまえば、様々なメディアに使用することができます。
ファンになってくれたユーザーは、他のメディアもチェックしてくれることが多いため、相乗効果で集客を増やすことができるでしょう。
リンクツリー(LinkTree)を使用して、ファンとより強くつながってみてはいかがでしょうか。