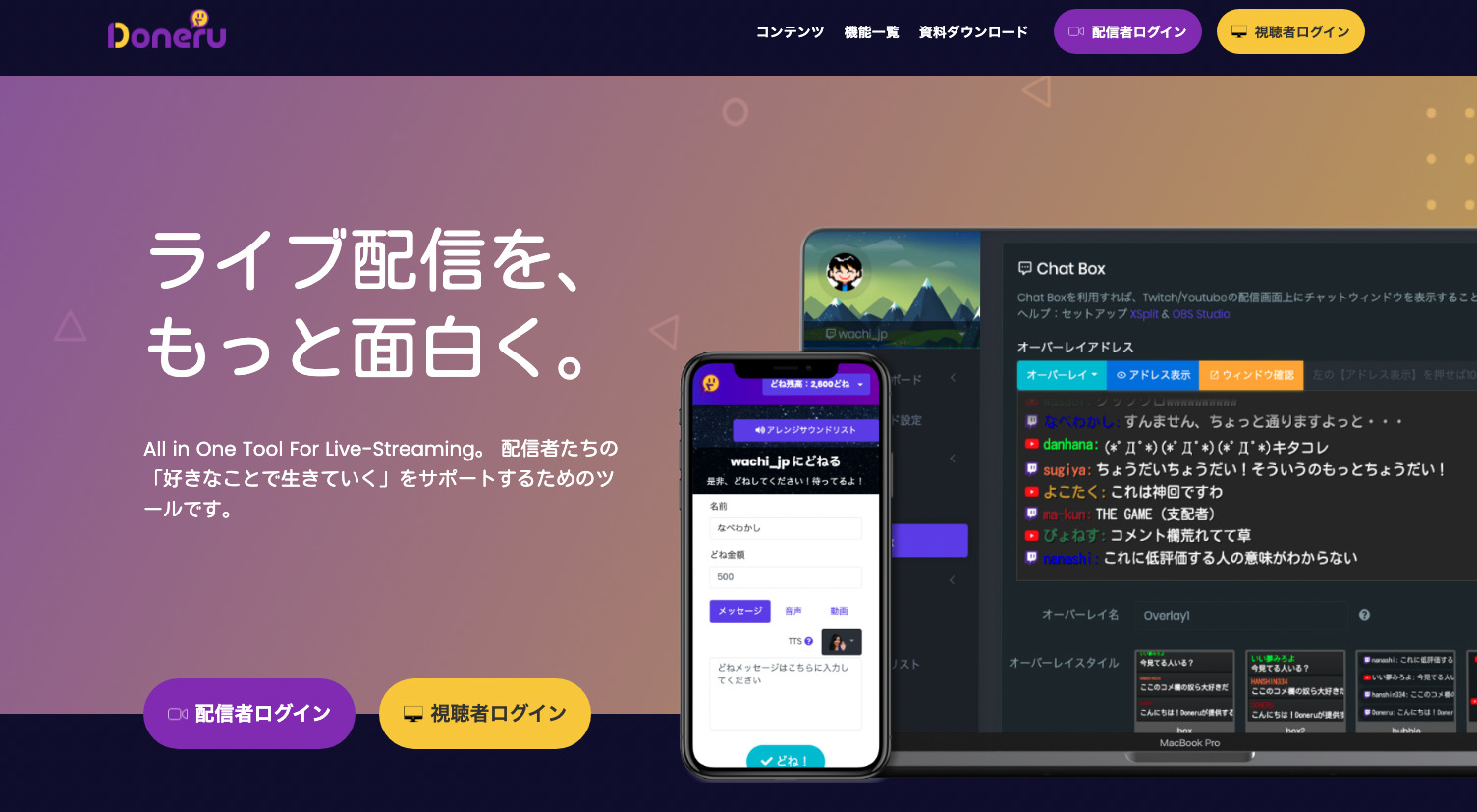- PCゲームの録画ってどうやってやるの?
- PCゲームの録画に必要な機器は?
- 無料でできるPCゲームの録画方法が知りたい
今回は上記のような疑問を持つ方に向けて参考となる情報を解説していきます。
PCゲームを録画してプレイ映像を振り返ってみたり、Youtubeなどにアップロードしたいと思っている方も多いでしょう。
家庭用ゲームであれば本体に録画機能が備わっている場合も多いため簡単に録画ができるのですが、PCゲームの場合だとやり方がわからず困っている方もいるかもしれません。
そこで今回はPCゲームで録画する方法や無料でできるおすすめのやり方について解説していきます。
TikTokのライブ配信で稼げる!?
TikTokでライブ配信するならNextwave!
「Nextwave」は、国内最大級のTikTokライバー事務所です。
- 若者に大人気のTikTok LIVEで配信可能
- すでに国内最大級8000名以上のライバーが所属
- 所属で投げ銭などが利用可能に!
といった強みがあり、TikTok LIVEで配信したい人におすすめのライバー事務所です。
※公式LINE追加後、スタンプを送ってください。
還元率94%越え!?の投げ銭サービス
「 Doneru(どねる) 」は、
今すぐ投げ銭リンクが発行できる収益支援サービスです。
- 投げ銭還元率が94%以上で業界最高峰!
- 30万人以上利用の実績!YouTuber/VTuber/配信者で話題。
- ライブ配信と連携して画面上に通知も出せる
などのメリットがあり、
30万人以上に利用されている大人気の収益ツールです。
今すぐ無料で投げ銭リンクを発行
※「配信者ログイン」をクリックし、
Google または Twitchアカウントで登録できます。

PCゲームの録画に必要な機器や環境

まず最初にPCゲームの録画に必要な機器や環境について解説していきます。
録画をするための準備としてきちんと把握していきましょう。
必要な機器
PCゲームを録画するだけであれば特別な機器は必要ありません。
ゲームをプレイし、録画ソフトを操作するためのパソコンがあれば、それだけで録画は可能です。
もしプレイ中の自分の声を動画に入れるのであれば、マイクを購入してパソコンに接続してください。
録画環境
PCゲームを録画するためにはキャプチャーソフトを用意しなければなりません。
キャプチャーソフトは、デスクトップの画面やゲーム画面を録画するためのソフトで無料で使えるものもたくさんあります。
使用するキャプチャーソフトによって、機能や操作性なども異なるので自分に合うものをチョイスする必要があります。
PCゲームの録画で使うキャプチャーソフトの選び方は?

PCゲームの録画でキャプチャーソフトを利用する場合は以下のポイントを意識してみましょう。
- キャプチャーソフトの種類
- 無料ソフトor有料ソフト
- 機能性で選ぶ
- 初心者の方はサポート体制もチェック
では、それぞれのポイントについて詳しくみていきましょう。
キャプチャーソフトの種類
キャプチャーソフトの種類には主に以下の3つがあります。
- DirectXを使用するゲームの録画ができる
- デスクトップ画面の録画ができる
- 両方できる
一般的なPCゲームだとDirectXを使用しているため、1番目のキャプチャーソフトを使用するといいでしょう。
ブラウザゲームの場合は、デスクトップ画面の録画に対応したキャプチャーソフトを使用してください。

無料ソフトor有料ソフト
キャプチャーソフトには無料と有料の2つが存在します。
無料ソフトは気軽に使えて機能的にも十分なものが多いのですが、録画時間が限られているなど制限がかかる場合もあります。
有料ソフトであればより便利な機能が使えますし、制限などもないので快適に利用することができるでしょう。
機能性で選ぶ
キャプチャーソフトを選ぶときにチェックすべき機能としては以下のものがあります。
- マイク録音への対応
- ハードウェアエンコーダー
- タイマー録画や予約録画
- マウスカーソル強調やクリック効果
- Webカメラ録画
- スクショや連続撮影
制作する動画の内容に応じて必要な機能を搭載したキャプチャーソフトを選んでください。
例えば、顔出しでトークも入れたい場合には「マイク録音」と「Webカメラ録画」に対応している必要があります。
初心者の方はサポート体制もチェック
初めてキャプチャーソフトを利用する方で不安のある場合は、サポート体制もチェックしておきましょう。
例えば、日本語のヘルプページが用意されているか、不明点について分かりやすく解説しているかなどが挙げられます。
その他にもユーザー数の多いキャプチャーソフトであれば、ネット上に解説記事が多くアップされている可能性が高いため、問題を解決しやすくなるでしょう。
PCゲームの録画ができるソフトウェア【有料】と【無料】で何が違う?

無料ソフトと有料ソフトの違いとしては以下の点が挙げられます。
- 録画時間の制限
- 録画した動画にロゴが入る
それぞれの特徴を理解した上で使用する方を決めてください。
録画時間
無料のキャプチャーソフトだと録画時間に制限がかかる場合があります。
制限時間を迎えるたびに録画を一旦切って、再度スタートさせる必要があるので面倒臭さを感じてしまうかもしれません。
動画にロゴが入る
無料で使えるソフトの場合、録画した動画にロゴが入ることがあります。
動画の邪魔にならない程度のロゴではあるのですが、画面のレイアウトを気にされる場合には有料ソフトを使ってロゴが入らないようにしてみましょう。
無料でPCゲームの録画ができるおすすめのソフトを紹介

ここからは無料でPCゲームの録画ができるおすすめのキャプチャーソフトを紹介します。
今回ピックアップしたのは以下の6個です。
- Bandicam
- ロイロ ゲーム レコーダー
- Windows 10のゲームバー
- OBS Studio
- ShadowPlay
- iTopオンラインPC画面録画ツール
それぞれのキャプチャーソフトの特徴について詳しく見ていきましょう。
Bandicam
「Bandicam」は、無料で使えるキャプチャーソフトの中でも定番として高い人気を誇っています。
無料版では画面内にロゴが入り、録画時間は10分と短いもののシンプルな操作性で初心者でも扱いやすいのが特徴です。
キャプチャーソフトの使い方に慣れるために使うのもおすすめですし、10分単位の動画を1つずつ録画してYoutubeに投稿するといった使い方もできるでしょう。
ロイロ ゲーム レコーダー
「ロイロゲームレコーダー」は、PCゲームの録画に特化したキャプチャーソフトで完全無料で使えるのが特徴です。
録画だけでなく、簡易的な編集も行えるのでゲーム実況の投稿を始めたい方にもぴったりですね。
ソフトウェア自体も軽いのでパソコンのスペックが低くても重たくなることがなく、快適に操作できるのもメリットとして挙げられます。
Windows 10のゲームバー
Windows 10のゲームバーは、Windows 10に標準搭載されているデスクトップ録画ソフトです。
ソフトウェアをインストールする手間も不要で、Windows 10のパソコンを使っている人であれば誰でも無料で使えます。
「Windowsキー」+「Gキー」で簡単にメニューを表示させられますし、初心者でも簡単に画面録画が行えます。
OBS Studio
OBS Studioは、ライブ配信用のソフトとしてお馴染みですが、キャプチャーソフトとしても使うことができます。
ゲーム画面を映像ソースとしてOBS Studio上に表示させ、録画を行っていくことができますし、自分の声や顔を重ねて録画することもできます。
優れた機能性がありながら、全て無料で使えるのも嬉しいポイントですが、初心者にとってはやや複雑さを感じるかもしれません。

ShadowPlay
ShadowPlayは、NVDIAの「GeForce Experience」というソフトに搭載されている機能の1つで、PCに負荷をかけずに録画ができるのが特徴です。
NVDIA社のグラフィックボードを使用していないと利用できないソフトウェアではありますが、ゲームプレイに支障を与えずに録画ができる快適さが魅力です。
ゲーム音とマイク音を分けて録音できるなど、制作する動画にクオリティを求める人にもおすすめです。
iTopオンラインPC画面録画ツール
iTopオンラインPC画面録画ツールは、完全無料で使えるキャプチャーソフトで、ソフトのインストールも不要で使えるのが特徴です。
利用する際は『iTopオンラインPC画面録画ツールページ』にアクセスして、赤い録画ボタンを押すだけで録画が開始されます。
初心者でも簡単に扱えるソフトウェアですし、インストールの手間が不要というのが嬉しいですね。
PCゲームで録画する方法!無料でできるおすすめのやり方は?:まとめ
PCゲームを録画する方法について解説していきました。
無料で使えるキャプチャーソフトも豊富に揃っているので、誰でも簡単にゲームプレイ動画やゲーム実況動画を作って、Youtubeなどにアップロードできますね。
キャプチャーソフトによって機能性や使い心地が大きく異なるため、実際に使っても見ながら自分にマッチするソフトを使ってみてください。