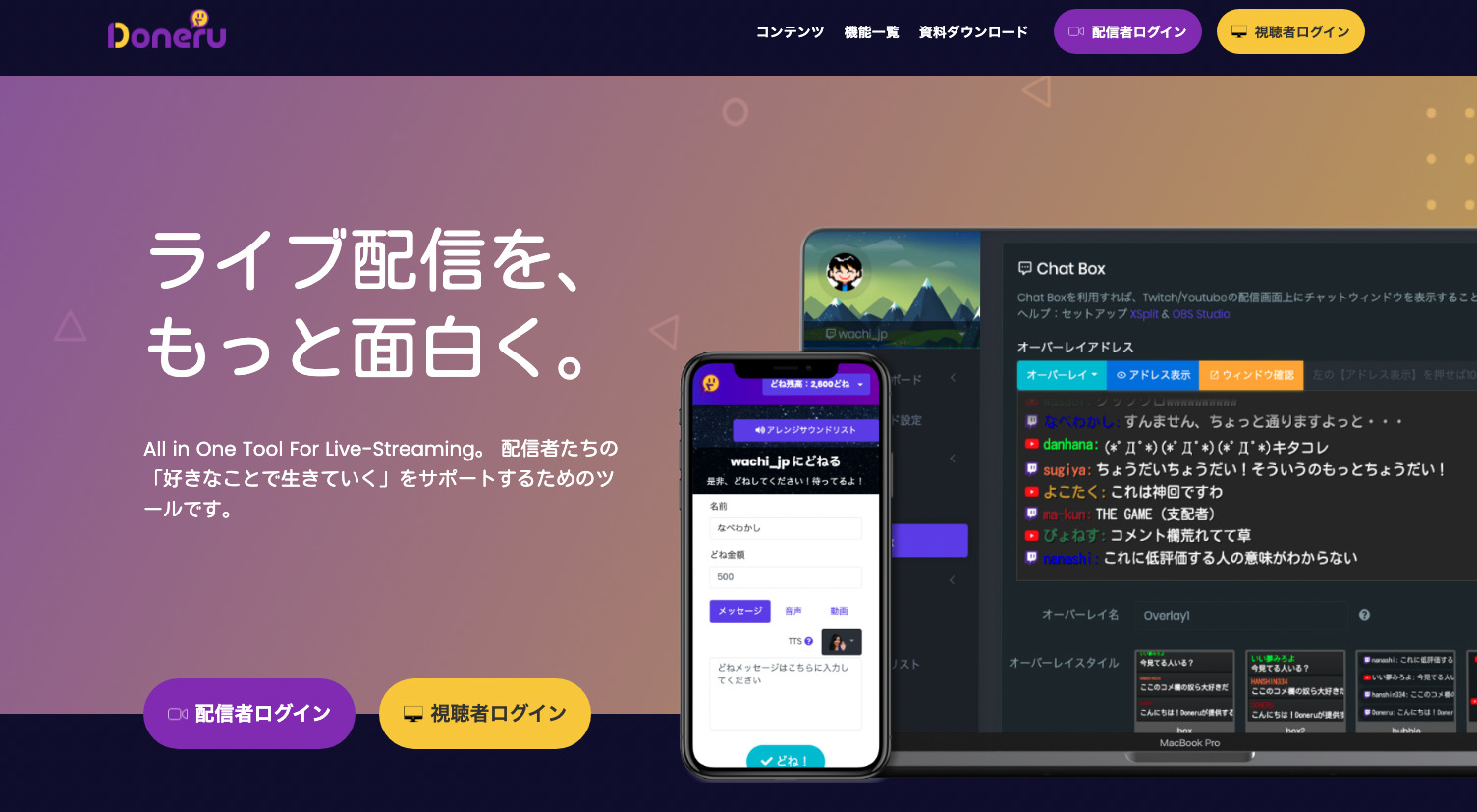- Streamlabs OBSって何?
- Streamlabs OBSとStreamlabsの違いは?
- Streamlabs OBSを使うと何ができるの?
今回は上記のような疑問に詳しく答えていきます。
ライブ配信を行う上で便利なツールでもある「Streamlabs OBS」。
似たような名前のサービスに「Streamlabs」や「OBS」などがあってややこしいですが、それぞれどのような違いがあるのでしょうか。
Streamlabs OBSがどのようなソフトウェアなのか、ライブ配信においてどのような機能が使えるのかなど詳しくみていきましょう。
TikTokのライブ配信で稼げる!?
TikTokでライブ配信するならNextwave!
「Nextwave」は、国内最大級のTikTokライバー事務所です。
- 若者に大人気のTikTok LIVEで配信可能
- すでに国内最大級8000名以上のライバーが所属
- 所属で投げ銭などが利用可能に!
といった強みがあり、TikTok LIVEで配信したい人におすすめのライバー事務所です。
※公式LINE追加後、スタンプを送ってください。
還元率94%越え!?の投げ銭サービス
「 Doneru(どねる) 」は、
今すぐ投げ銭リンクが発行できる収益支援サービスです。
- 投げ銭還元率が94%以上で業界最高峰!
- 30万人以上利用の実績!YouTuber/VTuber/配信者で話題。
- ライブ配信と連携して画面上に通知も出せる
などのメリットがあり、
30万人以上に利用されている大人気の収益ツールです。
今すぐ無料で投げ銭リンクを発行
※「配信者ログイン」をクリックし、
Google または Twitchアカウントで登録できます。
一番メジャーな配信エンコーダ「OBS Studio」に関しての記事はこちらを参照ください。

Streamlabs OBSとは?

「Streamlabs OBS」は、映像配信ソフトOBSにStreamlabsの機能が組み込まれたソフトウェアです。
ゲーム実況などの映像配信において必須ツールでもある「OBS」の機能に加えて、配信画面上にコメントやチャットを追加したり、フォロー通知などを表示したりする機能を拡張できる「Streamlabs」がセットになっています。
2つのソフトウェアが1つのセットになっているので、複雑な操作なども必要なく、誰でも簡単に扱うことができます。
なお、おすすめのライブ配信エンコーダーを知りたい方はこちらの記事も参照ください。

Streamlabsとの違いは?
「Streamlabs」は、OBSなどの配信ソフトと一緒に使うことで、ライブ配信などにおける機能を拡張することができるソフトウェアです。
できるのは、コメントやチャットの表示やフォローなどの通知を表示するといった機能拡張のみで、それ自体に配信機能はありません。
通常のStreamlabsに関しての記事はこちらを参照ください。

「Streamlabs OBS」は、映像配信ソフトOBSの中に、機能拡張ができるStreamlabsが内蔵されているという形になります。
まとめると「Streamlabs=機能拡張ソフト」「Streamlabs OBS=配信ソフト+機能拡張ソフト」といったイメージです。
還元率94%越え!?の投げ銭サービス
「 Doneru(どねる) 」は、
今すぐ投げ銭リンクが発行できる収益支援サービスです。
- 投げ銭還元率が94%以上で業界最高峰!
- 30万人以上利用の実績!YouTuber/VTuber/配信者で話題。
- ライブ配信と連携して画面上に通知も出せる
などのメリットがあり、
30万人以上に利用されている大人気の収益ツールです。
今すぐ無料で投げ銭リンクを発行
※「配信者ログイン」をクリックし、
Google または Twitchアカウントで登録できます。
Streamlabs OBSの特徴

Streamlabs OBSの特徴について詳しくみていきましょう。
これからライブ配信を始めようと思っている方は、配信ソフトとして「Streamlabs OBS」を選ぶのがおすすめです。
配信ソフトと機能拡張ソフトが一緒になっているので操作が簡単
Streamlabs OBSは、配信ソフトのOBSと機能拡張ソフトのStreamlabsがセットになっているので、1つの操作画面であらゆる機能を一括で管理するすることができます。
OBSとStreamlabsを別々に使っていると、2つの画面を管理して、さまざまな設定を行う必要がありましたが、Streamlabs OBSならいちいち画面を移動させなくても、簡単に操作を行えます。
配信ソフトなどの操作方法に不慣れでも、よりシンプルな操作で動かすことができるので、初心者の方にもおすすめです。
対応OSはWindowsのみ
Streamlabs OBSに対応しているOSはWindowsのみとなっています。
Macでは、使用できないため注意が必要です。
一番メジャーな配信エンコーダ「OBS Studio」ではMacも対応しています。

また、有料版で設定自由度が高い「XSplit」という配信エンコーダもあります。

Streamlabs OBSのインストール方法を解説

では、Streamlabs OBSのインストール方法について解説していきます。
以下の手順で操作を行ってください。
- 「Streamlabs OBS」の公式サイトにアクセスする
- 「Streamlabs OBS」をダウンロードする
- 起動してライセンス内容に同意し、インストール先を選ぶ
- 「Streamlabs OBS」を起動し、対応サービスでログインする
- 「START FRESH」(新しく設定する)をクリックする
これでインストールは完了です。
あとは、機能の追加などを行って、自分好みの配信環境をカスタマイズしてみましょう。
なお、対応しているサービスは「Youtube」「Twitch」の2つのみです。
Streamlabs OBSで使える機能を一覧で紹介

「Streamlabs OBS」で使える主なウィジェット(機能)を紹介していきます。
どのような機能を追加できるのか把握してみましょう。
- Alertbox:フォローやチャンネル登録を通知(アラート)する
- Event List:フォローやサブスクなどをリストにして表示する
- The Jar:フォローやサブスクなどがあった際に、コップに中身が溜まっていく
- Chatbox:コメント・チャットを画面に表示する
- Donation Ticker:ドネーション(投げ銭)の履歴をテキストで表示する
- Credits:エンドロールを表示する
- Donation Goal:ドネーションの目標金額に対する達成率を表示する
このように機能としては、Streamlabsで使える拡張機能とほとんど変わりません。
基本的には「画面表示」と「通知」がメインとなっているので、いろいろな組み合わせによって、自分だけの配信環境を作ってみましょう。
なお、英語の設定が苦手だったり、上記の機能を日本版で使いたい場合はDoneru(どねる)という国産サービスもあります。
投げ銭還元率が90%以上のリンクを即時発行できたり、Streamlabsのようなポップアップ通知も出せるのでおすすめです。

Streamlabs OBSの主な機能の使い方を解説

Streamlabs OBSで使える主な機能の設定方法を解説します。
配信ソフトとしての使い方はもちろん、機能を拡張する方法も含めて詳しく紹介するので、これからStreamlabs OBSを使おうと思っている方は、参考にしてみてください。
映像ソースを画面上に追加する
ライブ配信で使用する映像ソースを追加・編集する方法を解説します。
ゲーム実況などで、配信者画面やゲーム画面といった複数の映像ソースを使う際に必要となります。
追加できる映像ソースとしては主に以下の4つがあります。
- ウィンドウキャプチャー
- ビデオキャプチャー
- ゲームキャプチャー
- ディスプレイキャプチャー
では、映像ソースを追加・編集する手順についてみていきましょう。
- Streamlabs OBS内の「ソース」から「+」をクリックする
- 追加する映像ソースを選択し、「ソースを追加します。」をクリックする
- 映像ソースの名前を入力し、「新しいソースを追加します。」をクリックする
- 使用する映像ソースを選択し、「完成」をクリックする
- 映像ソース追加完了
基本的には、これの繰り返しで複数の映像ソースを配信画面に追加していきます。
画面上から各映像ソースのサイズや位置の編集ができるので、自由に配信画面をカスタマイズしてみてください。
音声ソースの設定する
ライブ配信中に流れるBGMや自分の声、ゲーム音といった音声ソースを設定する方法を解説します。
ここでは、具体例としてマイクの音声を配信で流すための設定について手順をご紹介します。
- マイクとPCを接続する
- 「オーディオ」タブから「マイク・補助装置1」を開き、使用するマイクを選択する
- 「完成」で設定完了
- マイクに声を入れて、ミキサーの音量メーターが動くかチェックする
以上となります。ミキサー画面の「⚙」をクリックすると、音量調整など高度な設定も可能なので、慣れてきたらやってみましょう。
コメント・チャットを配信画面に表示させる
Streamlabsでもお馴染みのコメントやチャットや配信画面に表示させる方法を解説します。
以下の手順で操作を行ってください。
- 「ソース」内にある「+」をクリックする
- 「ウィジェット」一覧から「Chatbox」をクリックする
- 任意の名称を入力し、「完成」をクリックすれば設定完了
配信画面上からコメント欄の位置やサイズなどを調整して、イメージ通りの配信画面にしてみましょう。
通知(アラート)を画面に表示させる
フォローやチャンネル登録、サブスクへの登録を画面に通知する方法を解説します。
以下の手順で操作を行ってください。
- 「ソース」内にある「+」をクリックする
- 「Alertbox」→「Add Source」→「Add New Source」の順にクリックする
- 通知する要素を選択する(Follows、Subscribersなど)
- 画面右側で通知の際の文言や画像、効果音の設定を行う
- 「Done」をクリックして設定完了
通知が表示される位置やサイズなどの調整は設定後に行えます。
設定を行ったらテストを行って、どのような具合になっているかを確かめてみましょう。
テーマ・オーバーレイで配信画面をカスタマイズする
有料会員向けの機能ではありますが、配信画面上をカスタマイズして、よりおしゃれにする機能が備わっています。
配信画面に個性を出すことができますし、テンプレートも豊富なので自分の好みに合わせて選べるのが特徴です。
オーバーレイをインストールするには以下の手順で操作を行います。
- 「テーマ」タブから「Secne Themes」を開いて、好きなオーバーレイを選ぶ
- オーバーレイのサムネイルから「Install Overlay」をクリックする
- 画面左上の「カメラ」アイコンをクリックして、各シーンを確認する
- 使用するシーンを選択し、サンプル画像を削除して編集を行う
ゲーム実況などの配信画面をよりおしゃれにできるので、是非マスターしてみてください。
Streamlabs OBSの使い方や設定方法まとめ
Streamlabs OBSは、配信ソフトと機能拡張ソフトがセットになったソフトウェアで、1つの画面で操作を一括管理できるシンプルさが魅力です。
1つのソフトをインストールするだけで、配信からカスタマイズまで丸ごとできるので、これからライブ配信をしてみたいと思っている初心者の方にもおすすめとなっています。
なお、一番メジャーな配信エンコーダ「OBS Studio」に関しての記事はこちらを参照ください。

一方で、有料でも良いのでもっと色々配信を本格的にやりたい、という方にはXSplitもおすすめです。
OBS以上に細かな機能があるので詳細な設定ができます。